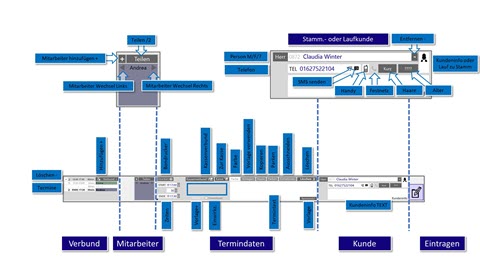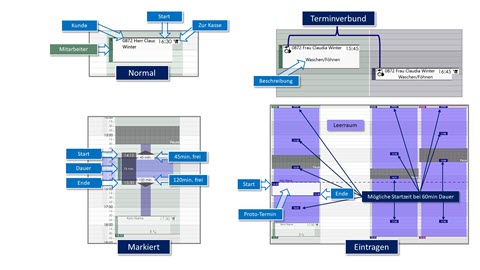|
|
|
Wie Sie einen Termin unter zwei Mitarbeitern aufteilen |
|
|
|
|
|
|
|
Warum? |
Teilen Sie ihre Termine, so lassen sie sich auf zwei Mitarbeiter einfach verteilen (b)FlowStudio Best Workflow Sie wollen einen Termin nicht Teilen sondern nur eine Mitarbeiterbeteiligung einstellen (Umsatzprovision,Hilfe) |
|
|
|
Wie? |
Mitarbeiterbeteiligung / Zeitbeteiligungen Markieren Sie den Termin im Terminplaner, klick Termin. Termindetails öffnet sich unten. Im Bereich Teilen wird die Farbe des aktuellen Mitarbeiter angezeigt Klick Plus und ein Menü mit verfügbaren Mitarbeiter wird angezeigt. Klick Plus schließt das Menü wieder. Wählen Sie einen Mitarbeiter, durch klick Mitarbeiter. Der zweite Mitarbeiter wird jetzt auch mit seiner Farbe im Feld Mitarbeiter angezeigt. Die Standardteilung ist bei 50% eingestellt. d.h. die Hälfte der Arbeitszeit je Mitarbeiter. Ändern Sie die prozentuale Zeitbeteiligung flexibel. Durch klick, halten und verschieben, zwischen den Mitarbeitern. Bspw. lässt sich ein Termin von 105min Dauer auf einen Zeitbedarf von 70min für Daniela und 35min für Franziska teilen. Mitarbeiter Zeitbeteiligung werden auf jedem Termin im Terminplaner durch eine kleine Tortengrafik angezeigt. Die Zeitbeteiligungen werden im Termin gespeichert und können mit klick Minus gelöscht werden. Mitarbeiterteilen Wenn Sie die Teilung in zwei unterschiedliche Mitarbeiter durchführen wollen ! Führen Sie den Schritt Mitarbeiterbeteiligung durch. Wenn Sie den Termin einfach in der Mitte durchschneiden wollen, brauchen Sie keinen weiteren Mitarbeiter zum Teilen. danach klick Teilen. Der Termin wurde geteilt (Nach der Regel aus der Mitarbeiterbeteiligung. (Mitarbeiter/Zeitbedarf)) Der Termin ist automatisch im Terminverbund, erkennbar an den Obsticons Der zweite Termin ist dabei eine Kopie des ersten Deswegen empfiehlt (b)FlowStudio: Erst den Termin vollständig zu erstellen (Kunde/Infos/Farbe) und dann zu Teilen. Jeder Terminteil kann einzeln bearbeitet werden, oder als Terminverbund (Siehe Terminverbund LINK) Jeder Terminteil kann auch wieder anderen Mitarbeiter zugeordnet werden. |
|
|
|
Ändern? |
Ändern Sie den Mitarbeiter eines Termins durch klick Mitarbeiter Links/Rechts Pfeil. Dadurch wird der Termin auf einen andern Mitarbeiter verschoben, entsprechend der Pfeilrichtung |
|
|
|
Wo? |
Terminplaner/Termindetails/Teilen |
|
|
|
Rückgängig? |
Um einen geteilten Termin wieder herzustellen, löschen Sie alle Teile außer einem. Verlängern Sie den Termin auf Wunschlänge. |
|
|
|
Weitere Infos: |
|
|
Das könnte Sie auch interessieren
|
|
Anleitung / Wie Sie einen Termin in zwei Teile schneiden. |