Salonmanagement
Produkte
Produktliste
Aus der Liste der Produkte, lassen sich jetzt mehrere Produkte auf einmal bearbeiten.
Zum aktivieren der Mehrfachbearbeitung wählen Sie unterhalb der List auf der rechten Seite -Mehrfach- aus.
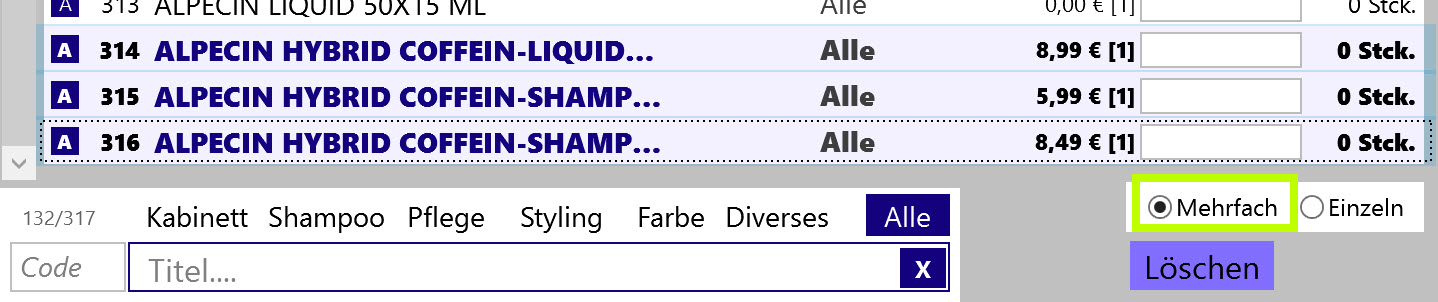
Nach Aktivierung zeigt der Bereich der Produktdetails einen weißen Hintergrund und die Preise sind nicht mehr zu sehen.
Klicken Sie auf der Liste ein Produkt an, wird dieses einzeln markiert.
Mit gedrückter STRG-Taste auf der Tastatur können weitere Produkte zusätzlich markiert werden.
Eine, Von-Bis Markierung, erzeugt man durch Klick auf das Startprodukt. Ein Klick auf das Endprodukt,
bei gedrückter Stifttaste (Großschreiben), führt zur Markierung aller dazwischen liegenden Produkte.
Bei der Mehrfachbearbeitung sind alle Felder bei den Produktdetails leer.
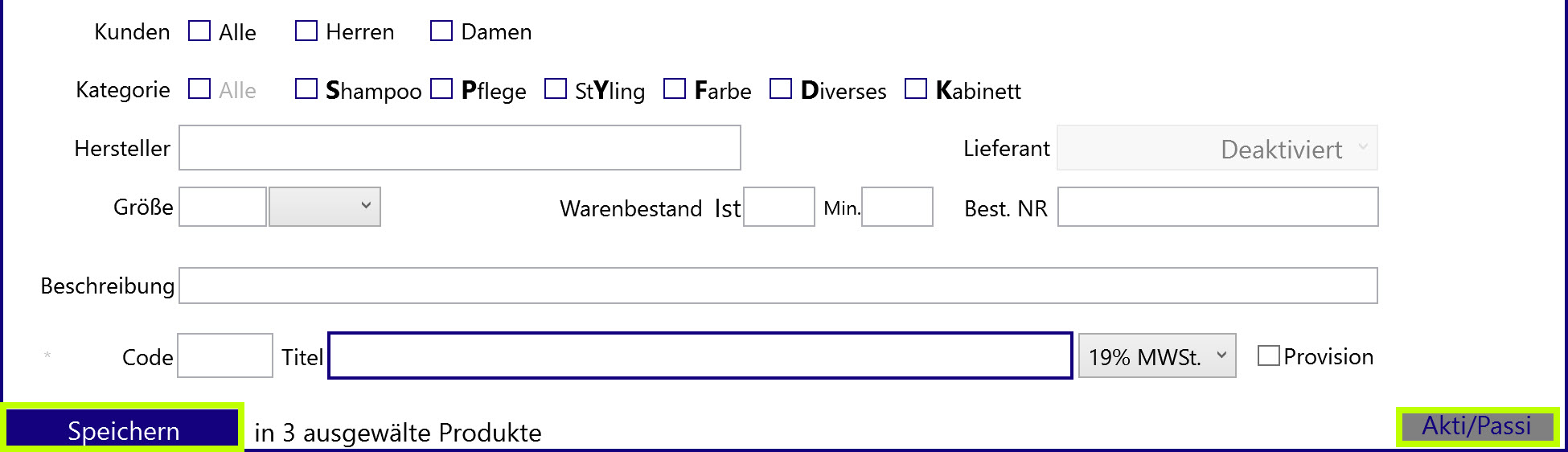
Durch Klick, speichern, werden nur die gefüllten Felder in der Auswahl von mehreren Produkten gespeichert.
Leere Felder bleiben unberührt.
Wenn Sie mehrere markierte Produkte ausgewählt haben, ändern Sie bspw. den Hersteller und klicken speichern.
Die Änderung wird erst sichtbar, wenn Sie die Ansicht wieder von Multi nach Einzeln wechseln.
Sie können mehrere Produkte auf Passiv setzten indem Sie das Feld (Details/Unten/Rechts) auf Passiv oder Aktiv stellen und dann speichern.
Sie können mehrere Produkte löschen, wenn Sie auf löschen klicken.
Produktliste Import
Zum Importieren von Hersteller-Produkt-Listen im CSV Format, wird ein neues Hilfsmittel zur Verfügung gestellt.
Unter Produkte/Extras (Rechts oben)/Import-Export/CSV-Import erreichen Sie die Schaltfläche um den Editor zu starten.
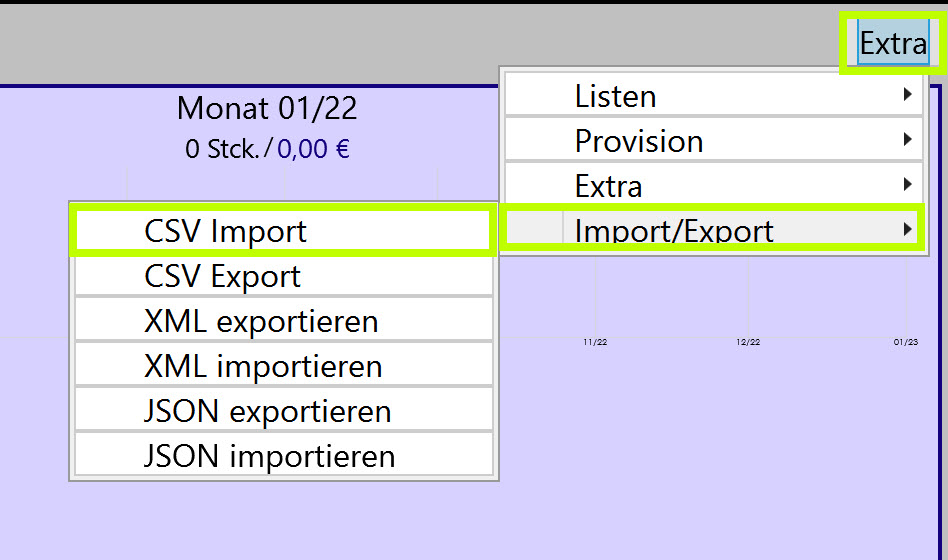
Ein Fenster erscheint, bei dem Sie die Art des Importierens wählen können.
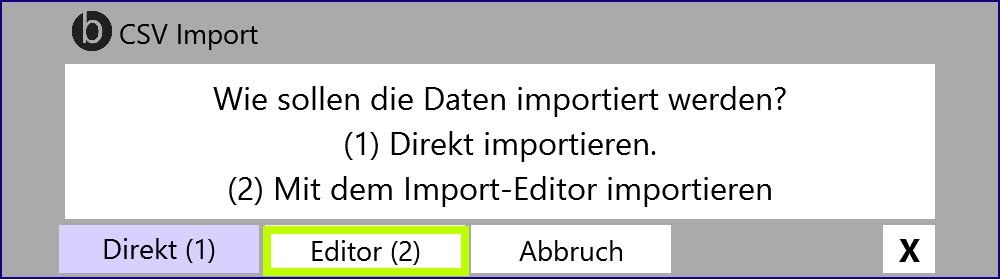
-Direkt (1) (Alte Vorgehensweise)
Importiert direkt aus der CSV Datei. Diese muss im richtigen Format vorliegen.
Der beste Weg besteht darin, erst mal eine CSV zu exportieren (Extras/CSV-Export).
Diese Datei zu modifizieren und über Import CSV-Direkt wieder zu importieren.
-Editor (2)
Startet den neuen Import-Editor. Zum beenden, Oben rechts auf CSV Import-Editor schließen klicken.
Bei Start wird mittig das Klickfeld CSV-Öffnen angezeigt.
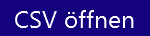
Nach dem klicken, öffnet sich ein Dateiöffnen Fenster. Wählen Sie Ihre Datei aus und klicken öffnen.
Alle Spalten und Zeilen werden jetzt im Editor angezeigt.
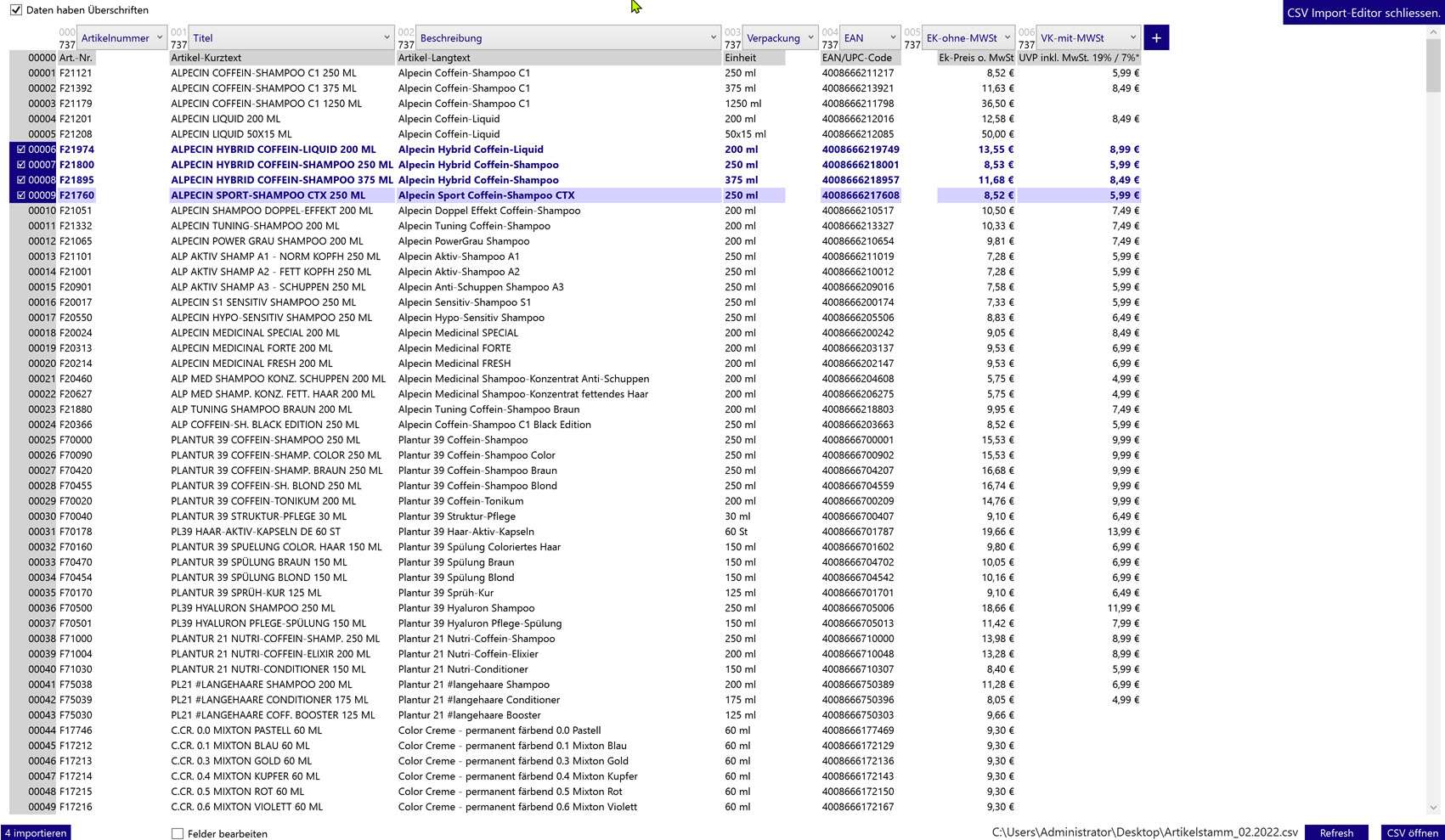
Wählen Sie als erstes die Spaltenzuordnung aus. Jede Spalte hat ein Auswahlmenü, wie diese Spalte importiert werden soll.
Bei Start stehen alle Spalten auf, Nicht-Importieren. D.H. Die Spalte wird nicht importiert.
Wählen Sie für jede Spalte die passende Option. Bspw. EAN für die EAN.
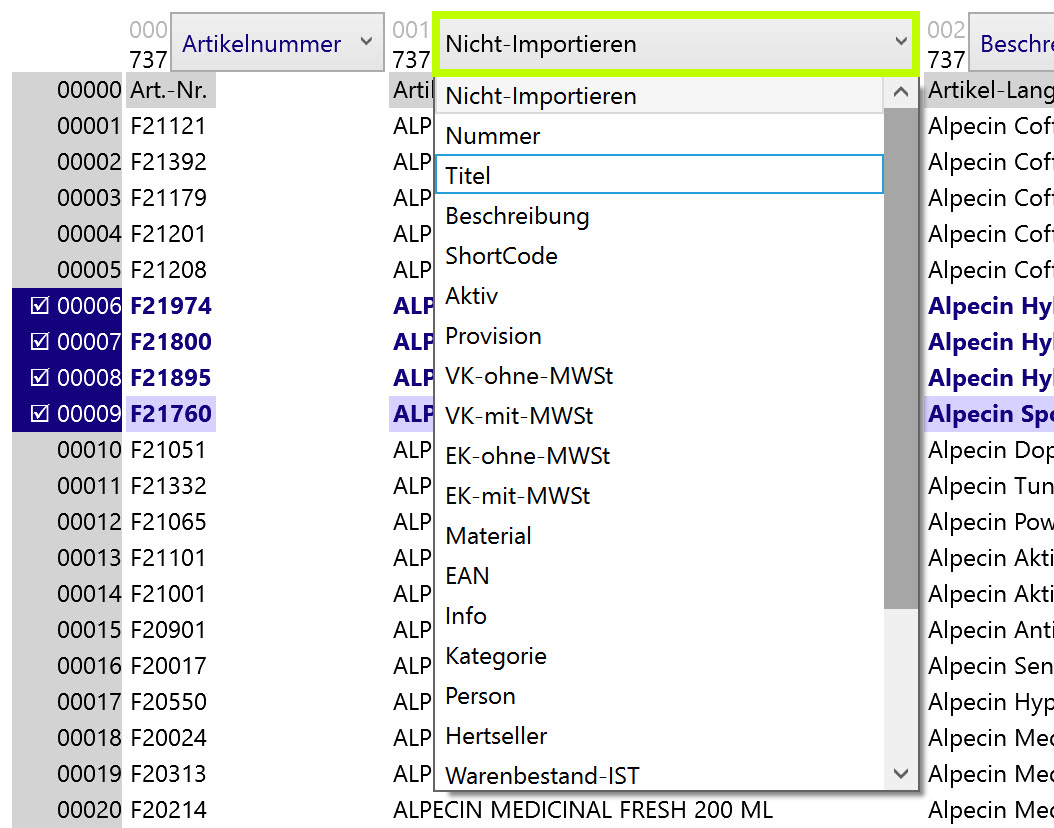
Es müssen mindestens drei Spalten ausgewählt werden.
Als nächstes müssen die Zeilen markiert werden, die Importiert werden sollen.
Wählen Sie nur Zeilen die auch wirklich Daten enthalten. Keine Überschriften, Infotexte und Leerzeilen.
Zum markieren einer Zeile, klicken links auf die Zeilennummern. Eine markierte Zeile ist jetzt blau und zeigt einen Haken.
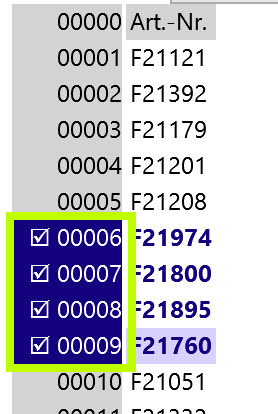
Eine von bis Markierung führen Sie aus, in dem Sie eine Zeile (Auf den Zeilennummer) auswählen und die bis Zeile mit gedrückter Shift-Taste (Großschreiben) klicken.
Zum demarkieren, klicken Sie wieder auf die Zeilennummern und das blau verschwindet.
Sie können auch direkt in einer Zeile markieren, indem Sie die STRG-Taste gedrückt halten und auf die Zeile klicken.
Haben Sie die Spaltenzuordnung eingestellt und die Zeilen ausgewählt, können Sie den Import starten.
Unten links auf dem blauen Feld, ? importieren. Durch klick, werden alle gewählten importiert.
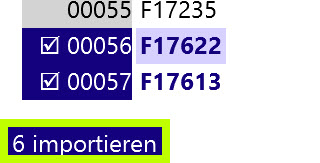
Schließen Sie den Editor oben rechts und sehen Sie die importieren Produkte in der Produktliste.
(Durch Aktivierung der Auswahl: Felder bearbeiten. Lassen sich vor dem Import, die Einzelfelder ändern.)
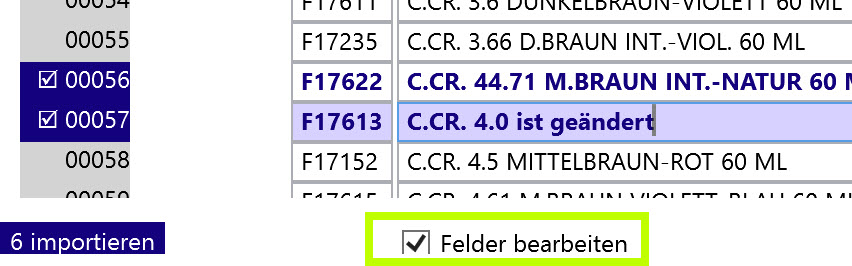
Monatsauswertungen
Arbeitszeitnachweise
Die Arbeitszeitnachweise wurden in der Summendarstellung geändert. Jetzt werden alle summierten Zeiten rechts, untereinander dargestellt, was logischer ist.
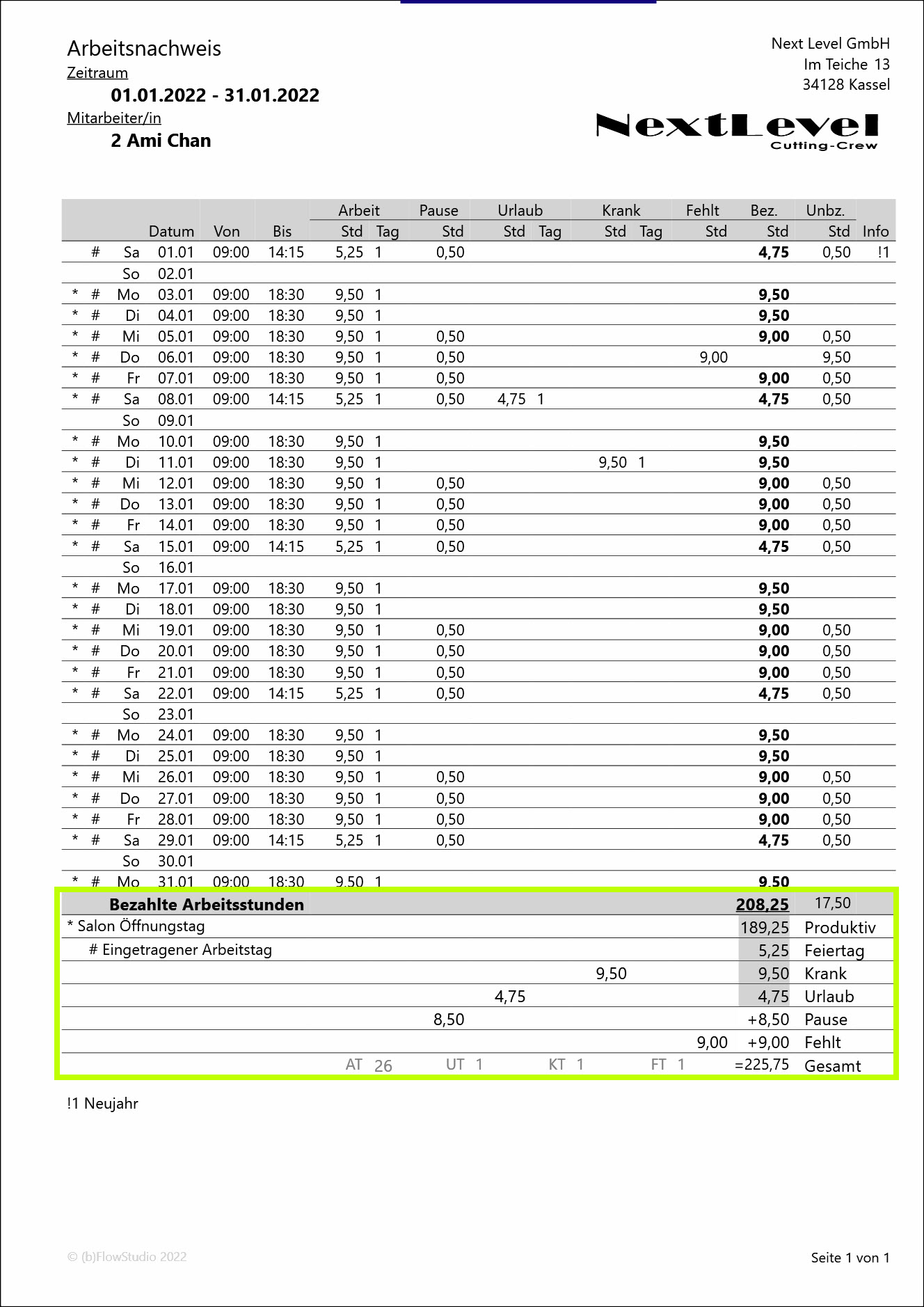
Die Anzeige, des Stundenlohnes, auf den Dokumenten wird standardmäßig unterdrückt und erscheint nicht mehr auf dem Dokument.
Falls die Ausgabe des Stundenlohnes gewünscht wird, lässt sich diese aktivieren, durch Klick auf das Eurozeichen.
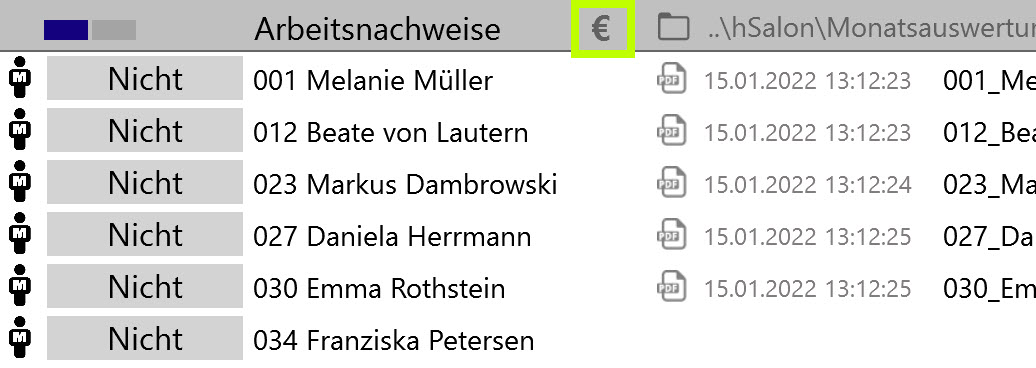
Das € Zeichen befindet sich, rechts neben der Beschriftung: Arbeitszeitnachweise. Es kann grau sein oder schwarz sein. Nur wenn es schwarz ist, wird der Lohn exportiert.
Arbeitszeitnachweise CSV Export.
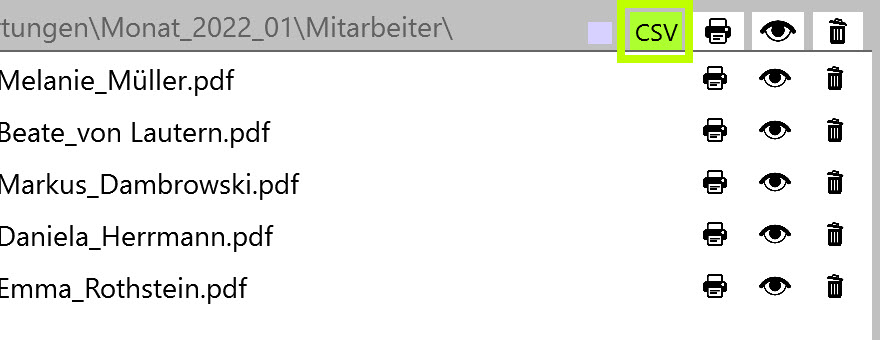
Wenn vor dem Export der Arbeitszeiten, das Feld CSV, grün markiert wurde, werden neben den PDF Dokumenten auch eine CSV-Datei exportiert.
In dieser Datei sind alle Stunden, aller Mitarbeiter gelistet.