Terminplaner
Bearbeiten von einem markierten Termin im Terminplan
Termine sind einfacher zu bearbeiten.
Ein markierter Termin zeigt seine Zeiten an (Start, Dauer, Ende) weiter links an.
Die Pfeile zum ändern von Start und Ende, sind jetzt auf der rechten Seite des Termins. (Vorher in der Mitte.)
Was den Vorteil hat, das Bearbeitungsbereich besser gegliedert ist was zur einfacheren Bedienung führt.
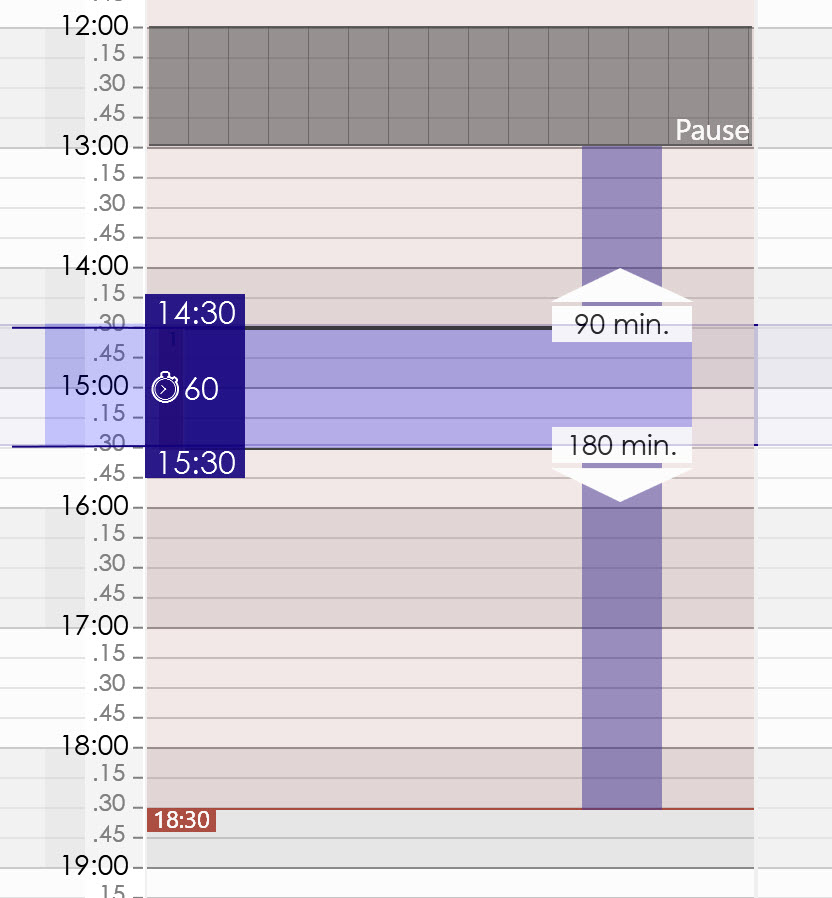
Optische Bearbeitungshilfe
Fährt die Maus in einen Termin, zeigen nun die Bearbeitungspfeile, durch den Wechsel von Weiß nach Blau, die Aktion die beim drücken und schieben ausgeführt werden würde. Also diese Aktion, die beim ,linke Maustaste gedrückt halten und ziehen, ausgeführt wird. Als Vorschau
Der Pfeilstatus kann sein:
Beide Pfeile sind blau: Der Termin wird verschoben.
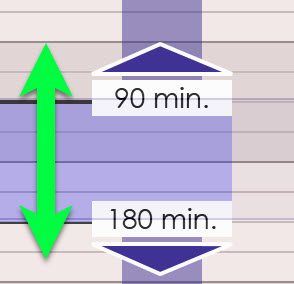
Der obere Pfeil ist blau: Der Startzeitpunkt wird verschoben.
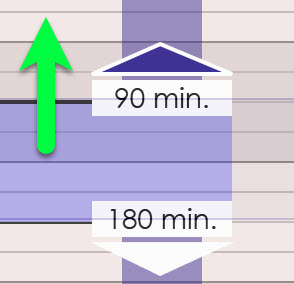
Der unter Pfeil ist blau: Der Endzeitpunkt wird verschoben.
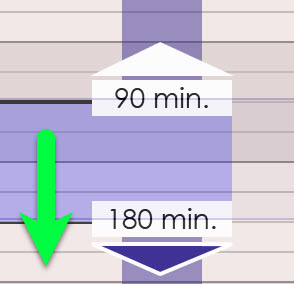
Die Terminverbund Funktion wurden deutlich verbessert.
- Jeder Verbund behält immer sein gleiches Verbund-Symbol (Obst),

Daraus resultiert aber auch, das bestimmte Symbole, an einem Tag mehrfach verwendet werden können.
Was aber nicht so schlimm ist, weil wenn die
- die Maus sich über einem Verbundsymbol befindet, werden alle Teile des Verbundes, hervorgehoben und über eine Hilfslinie optisch Verbunden.
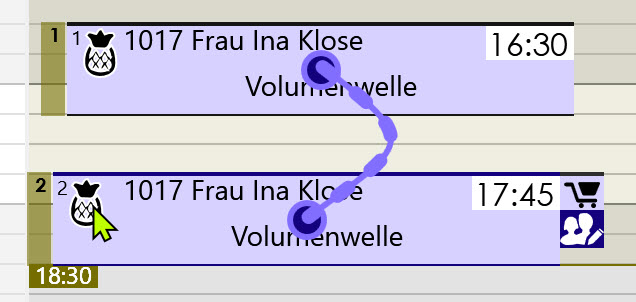
- Diese Verbundhilfslinie ist jetzt dicker und wird in Kurven dargestellt. Dieses hebt sich dadurch besser vom Untergrund ab.
- Die Linie kennt zwei Zustände,
Die optische Verbindung. Die einfarbig gezeigt wird wenn, die Maus auf dem Symbol ist und die verschwindet wenn das Symbol verlassen wird.
Die fixierte Verbindung. Die gestrichelt in blau dargestellt wird.
- Ein Klick auf das Verbundsymbol, eines einzelnen Termins aus einem Verbund, markiert und fixierte die Verbindung der Teile.
Diese Fixierung bleibt auch beim verlassen der Maus noch erhalten.
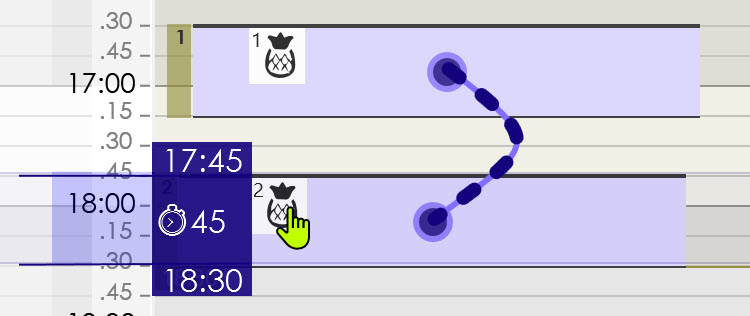
Wenn die Fixierung eingeschaltet ist, wird jede Änderung an den Termindetails, bspw. die Terminfarbe, in allen Teilen gespeichert.
Also in jedem Termin aus dem Terminverbund, der fixiert wurde.
Auch lässt sich der gesamte Verbund verschieben, wenn man mit der Maus auf dem Verbundsymbol schiebt.
Der gesamt Verbund lässt sich, in den Termindetails im Bereich Mitarbeiter, über die Pfeiltasten, zum linken Mitarbeiter und zum rechten rüber schieben.
Um einen anderen Termin aus dem Verbund zu markieren, kann dieser jetzt sofort markiert werden.
Vorher musste erst mal der Termin demarkiert werden um danach den anderen zu markieren.
Jetzt kann man, innerhalb des Verbundes, sofort den nächste Termin auswählen. Was schneller geht.
Ein Klick auf einen Termin aus dem fixierten Verbund, markiert nur diesen Einzelteil, die Fixierung wird gelöst und dieser wird einzeln bearbeitet.
Um die Fixierung wieder herzustellen, klickt man auf das Verbundsymbol.
Man kann aber auch in den Termindetails, auf dem Klickfeld (Verbundsymbol) die Fixierung ein und ausschalten.
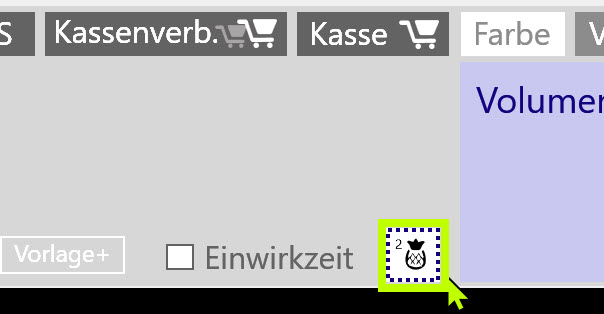
Parken
Es reicht wenn ein Termin markiert ist, um den dessen gesamten Verbund in den Parkbereich zu schieben.
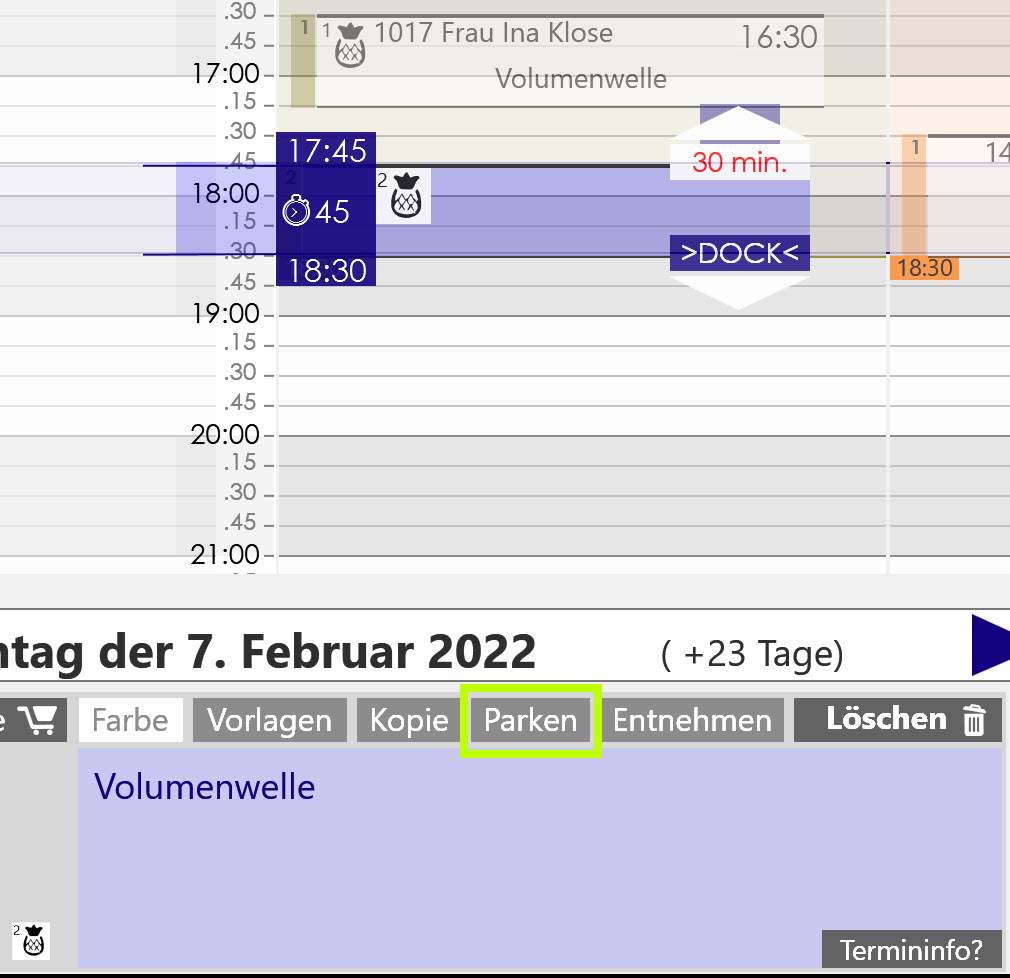
Parkbereich
Der Parkbereich wird angezeigt durch Klick P, oder wenn ein Termin geparkt wird.
Die Zahl hinter dem P, zeigt die Anzahl der geparkten Termine.
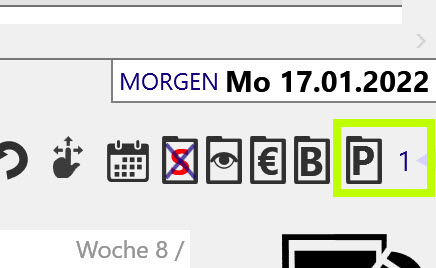
Der Bereich wurde komplett überarbeitet, die Darstellung hat jetzt nur noch die Höhe der Terminspalten, was den Vorteil hat das die Bearbeitungswerkzeuge an den gewohnten Positionen verbleiben.
Geparkt werden können alle unbezahlten, Einzeltermine und Terminverbünde.
Wobei jetzt jeder in einem Block dargestellt werden.
Bei Terminverbünden, werden zusätzlich noch die Einzeltermin mit den Pausen dazwischen angezeigt
und die Gesamtdauer vom Anfang bis zum Ende angegeben, sowie die effektive Terminzeit.
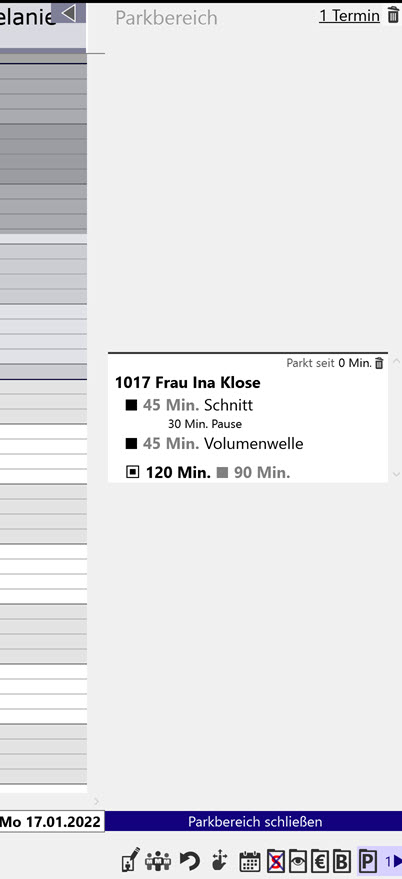
Um diese wieder aus dem Parkbereich im Terminplan einzutragen, wird dieser nur angeklickt, der Terminplan schaltet in den Zeichenmodus,
und es kann begonnen werden diesen Termin einzutragen.
Bei einem Terminverbund wird als Dauer die Zeit vom ersten Termin bis zum Ende des letzten Termins automatisch eingestellt.
Nach dem Eintragen des Parktermins, irgendwo im Terminplan, werden automatisch alle Termine eingetragen.
Genauso wie sie geparkt waren, inklusive den Pausen dazwischen. Der erste Termin wird nach dem Eintragen automatisch markiert und kann sofort bearbeitet werden. Durch Klick auf das Verbundsymbol kann wieder der gesamte Verbund zusammen bearbeitet werden.
Klick Parkbereich schließen oder P um den Bereich auszublenden.
Verbesserte Kopierfunktion
Wenn ein Termin markiert wurde kann dieser kopiert werden. In den Termindetails gibt es dafür die Taste Kopie.
Beim Klick auf die Taste, erscheint oberhalb eine neue Auswahl.
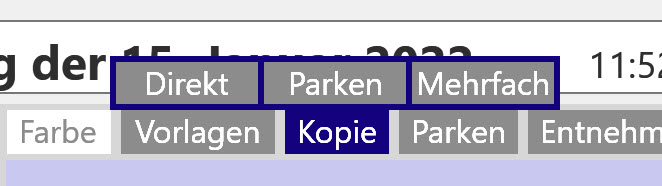
- Kopie Direkt
Entspricht dem alten kopieren. Gut für Einzeltermine die sofort eingetragen werden sollen.
- Kopie Parken (Einzel.- u. Verbundtermine) (Auch für bezahlte Termine)
Eine Kopie wird erstellt und gleich in den Parkbereich geschoben.
- Kopie Mehrfach (Einzel.- u. Verbundtermine) (Auch für bezahlte Termine)
Siehe weiter
Mehrfach kopieren (Sich Wochenweise wiederholende Termine, die an einem bestimmten Wochentag sind)
Wenn Sie Kunden haben, die für ein halbes Jahr, jeden zweiten Dienstag um 15 Uhr bei Melanie einen Termin haben möchten, kopieren Sie diese mehrfach.
Dafür müssen Sie den ersten Termin am Dienstag um 15 Uhr eintragen. Stellen Sie auch alle weiteren Termininfos gleich mit ein.
Wenn der Ausgangstermin fertig ist, klicken Sie in den Termindetails auf die Taste Kopie/Mehrfach.
Damit wird der Kopierer angezeigt.

Es wird Ihnen bereits die erste Kopie angezeigt, diese Kopie ist genau eine Woche später.
(Bspw. der markierte Termin ist am Di. 18.1., dann ist die Kopie für den Di. 25.1.)
Sie wählen hier nur aus:
- Die Anzahl der gewünschten Kopien. 1-20 Stck.
- Der Wochenintervall (1-10) indem die Kopien erzeugt werden sollen.
Bspw. die Kundin kommt alle 2 Wochen, dann wird hier alle 2 Wochen eingestellt.
Sofort mit der Änderung der Einstellungen, werden die Kopien angezeigt.
Um die Kopien in den Terminplan einzutragen, wird nacheinander jede der Kopien markiert.
Wenn diese Kopie markiert ist, wechselt der Terminplan auf das Datum der markierten Kopie. .
Im Terminplan wird der Eintragmodus gestartet und es wird zusätzlich ein dunkel blaues Feld angezeigt, diese stellt die Zielposition da.
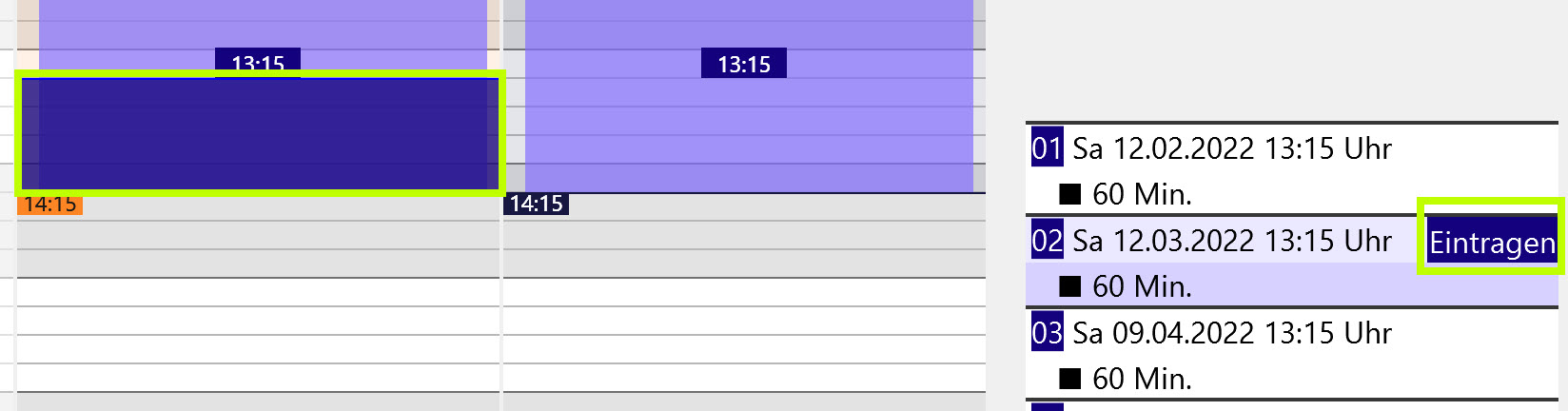
Der markierte Termin im Kopierer, zeigt zusätzlich die Taste Eintragen. Und durch klick darauf, wird der Termin an der blauen Zielposition eingetragen.
Für jeden eingetragenen Termin wird dessen Vorlage aus der Liste gelöscht.
Es ist auch möglich den kopierten Termin zu einer anderen Uhrzeit oder auch bei einen anderen Mitarbeiter einzutragen.
Dafür fahren Sie, wie gewohnt, mit der Maus in den Terminplan und setzten den Termin an der Wunschposition ab.
Der Kopierer wird geschlossen durch klick, Kopierer schließen.
Auch können Sie jetzt alle zukünftigen Termine, eines Kunden, zusammen auf einem Bon ausdrucken. Diesen Gesamtausdruck können Sie im Terminplan im Bereich Kundendetails oder in der Kundenverwaltung starten.
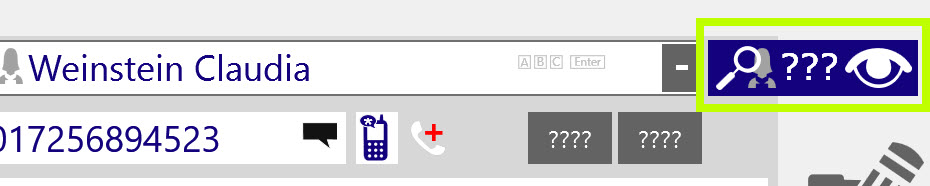
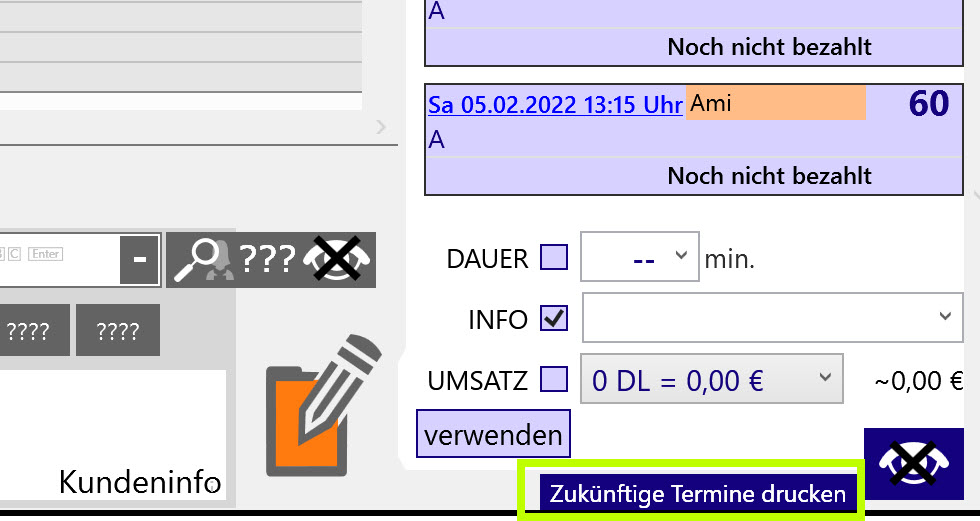
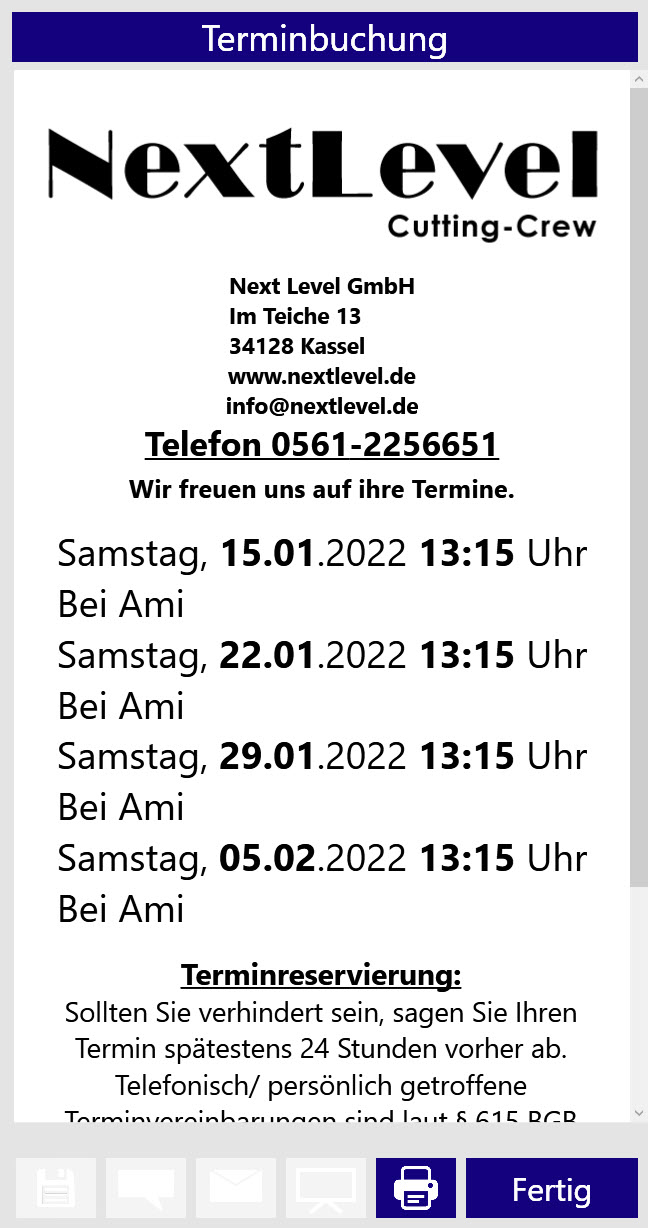
Layout
Termine
Die Termine lassen sich einfacher mit der Maus bearbeiten. Ein versehentliches abrutschen beim verschieben kann nicht mehr passieren.
Die eingestellte Terminfarbe wird jetzt gespeichert.
Werkzeugleiste
Das Layout des Terminplans wurde vereinfacht.
Die Werkzeugleiste (Unten rechts) wurde verkleinert.
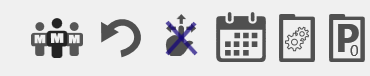
- Nur anwesende Mitarbeiter anzeigen. Aus/Ein. [Mitarbeiter Symbol]
- Terminplan neu aufbauen. [Runder Pfeil]
- Terminplan scrollen. Aus/Ein [Hand]
- Kalender anzeigen. Aus/Ein [Kalender]
Der Kalender wird jetzt sofort gezeigt und kann durch wiederholtes klicken wieder geschlossen werden.
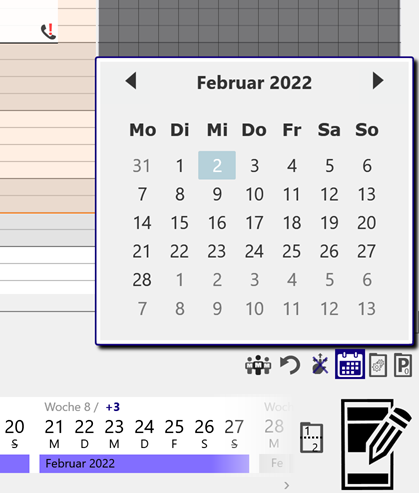
- Verdeckte Buttons anzeigen/ausblenden. [Zahnrad]
- Parkbereich anzeigen [P]
- Booking anzeigen. Aus/Ein [Globus] Ist auf dieser Abbildung nicht zu sehen.
Die Button für
- Bezahlte Termine aus/einblenden [€]
- Storno-Termine aus/einblenden [S]
- Termine aus/einblenden [Auge]
- Umsatz am Termin sichtbar. Ein/Aus. [B]
- Arbeitszeiten bearbeiten.
müssen jetzt aufgeklappt werden.

Kalender (Unter dem Terminplan)
Der Kalender scrollt den ausgewählten Tag, jetzt immer in die Mitte.

Arbeitszeiten bearbeiten
Die einzelnen Mitarbeiterspalten wurden verkleinert um die Übersicht zu erhöhen.

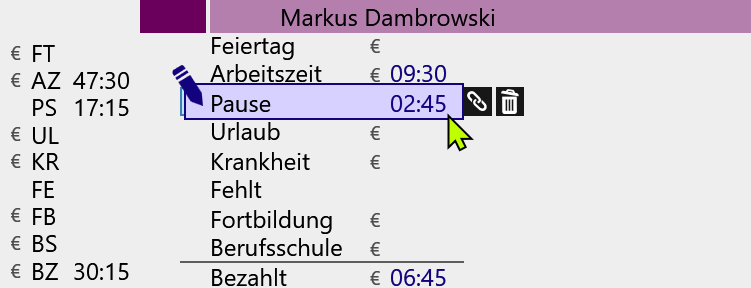
Der Button mit dem Kettensymbol setzt den ausgewählten Typ (Pause/Urlaub/Krank) auf den kompletten Arbeitstag des jeweiligen Mitarbeiters. Bei dem Typ Arbeitszeiten wird die Arbeitszeit auf die Salonöffnungszeit gesetzt.
Der Button mit der Mülltonne, löscht den gewählten Typ, komplett vom Tag.
Nach dem Eintragen eines Zeitraums, bleibt der ausgewählte Typ (Pause) erhalten und es können sofort weitere Pausen eingetragen werden.
Alle Eintragungen die ab Heute 00:00 sind, lassen sich immer ohne weitere Nachfrage eintragen.
Bei allen anderen Tagen die vor Heute sind, also in der Vergangenheit liegen, wird nach Bestätigung, ein 30 Minuten langer Zeitraum eingetragen. Dieser Proto-Zeitraum muss händisch, angepasst werden.
Zum beenden der Arbeitszeiteintragungen, muss das Feld ganz rechts, geklickt werden. Blauer hochkant Balken, mit einem X in der Mitte.
Termin schneiden/teilen.
Nach dem Klick auf das Terminteilen Symbol,
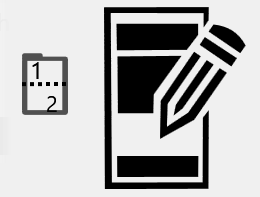
wird der Teilen-Modus aktiviert.
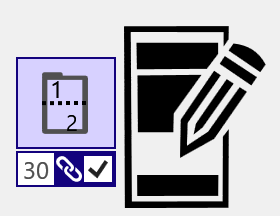
Im linken Feld (30) wird die Dauer, die nach dem Teilen des Termins, zwischen den zwei Teilen entsteht.
Bspw. Wenn ein 60 Min. Termin in der Mitte geteilt wird, dann ist zwischen dem ersten und zweiten 30 Minuten Termin eine Pause von 30 Minuten, was zu einer Gesamtzeit von 90 Minuten führt. Der Haken rechts sagt aus, ob die beiden Teile zu einem Terminverbund werden sollen.
Haken gesetzt: Beide Teile sind ein Terminverbund. Haken nicht gesetzt: Alle Teile bleiben einzeln.
Wenn im Teilen-Modus, die Maus in einen Termin fährt, der mindestens 60 Min. dauert, zeigt dieser die Teilung aus Vorschau.
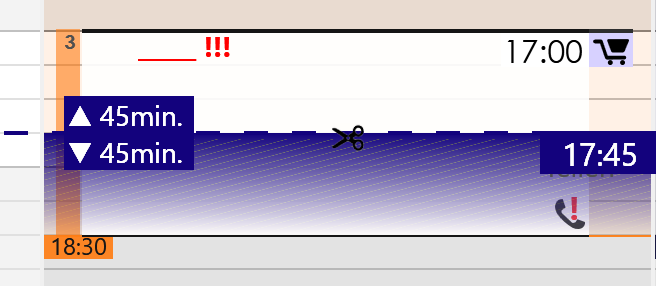
Die blauen Zahlen links, zeigen die Termindauer nach einem Schnitt an.
Terminvorlagen
Das arbeiten mit Vorlagen wurde verbessert. Die Vorlagen stehen jetzt direkt beim Eintragen zur Verfügung.
Durch Klick auf Termineintragen wird in in den Eintragmodus gewechselt.
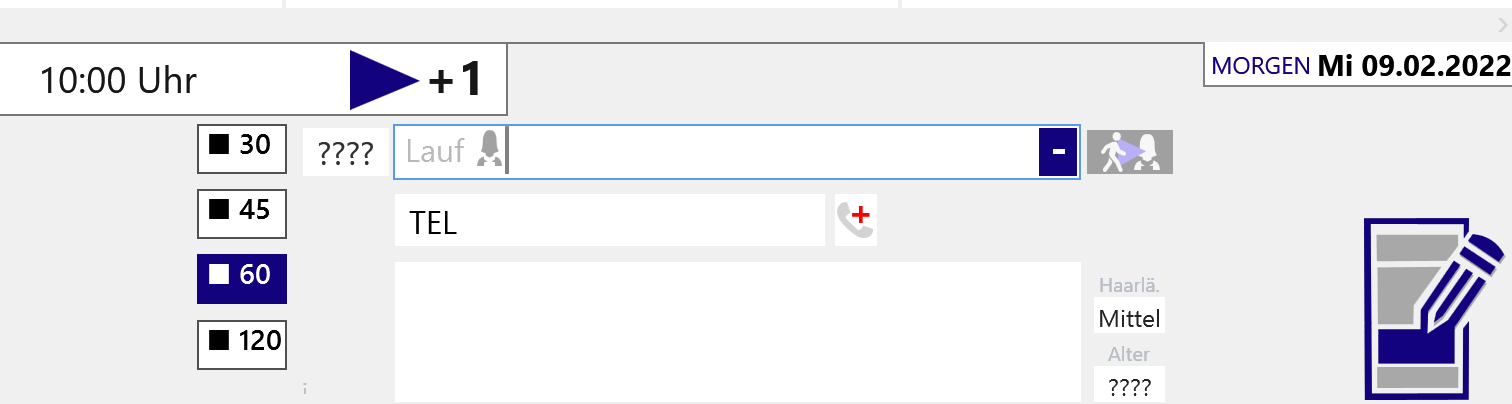
Die kleinen Button, links vom Kunde, (30-45-60-120) stellen die Termindauer für die Eintragung da.
Nach dem Eintragen hat der Termin die gewählte Dauer, die aber noch geändert werden kann.
Um eine Terminvorlage zur Verwendung zu erstellen, muss zu erst, ein Termin im Terminplan eingetragen werden.
Dieser Vorlagen Termin hat eine Dauer, eine Terminbeschriftung und eine Terminfarbe, Kundeninformationen werden nicht in der Vorlage gespeichert.
Wechseln Sie die Ansicht der Termindetails auf die Terminzeiten, durch Klick auf das Uhrsymbol.
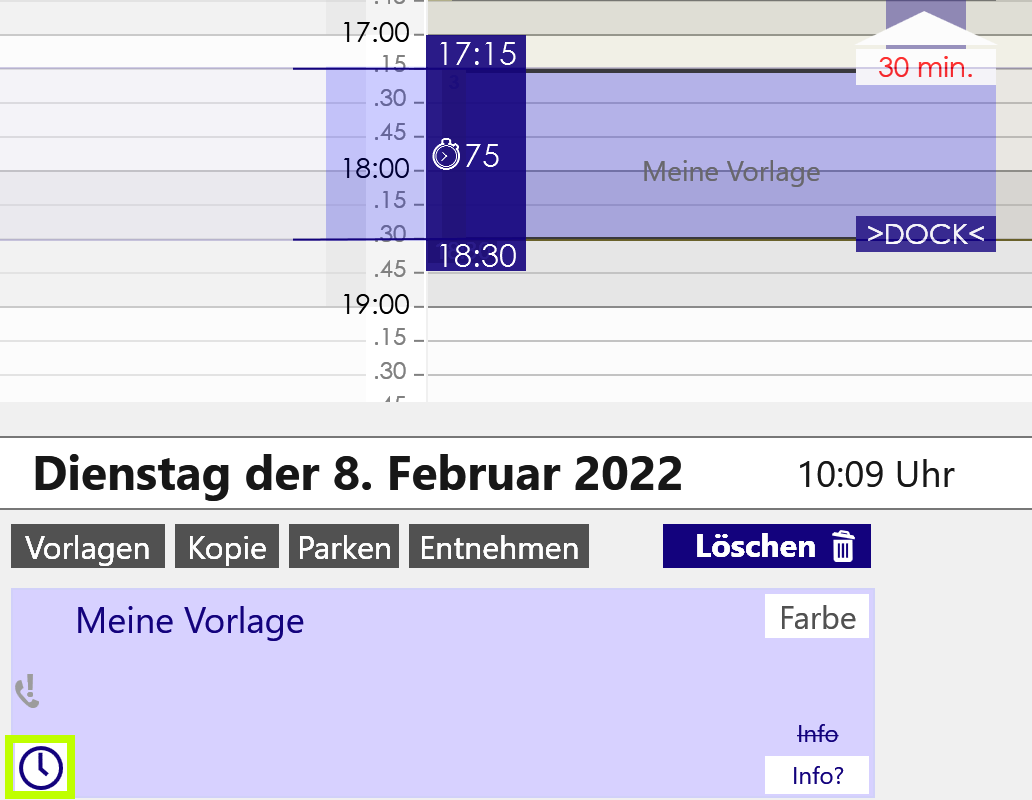
Klicken Sie auf, Vorlage+, um aus diesem Termin eine Vorlage zur erstellen.
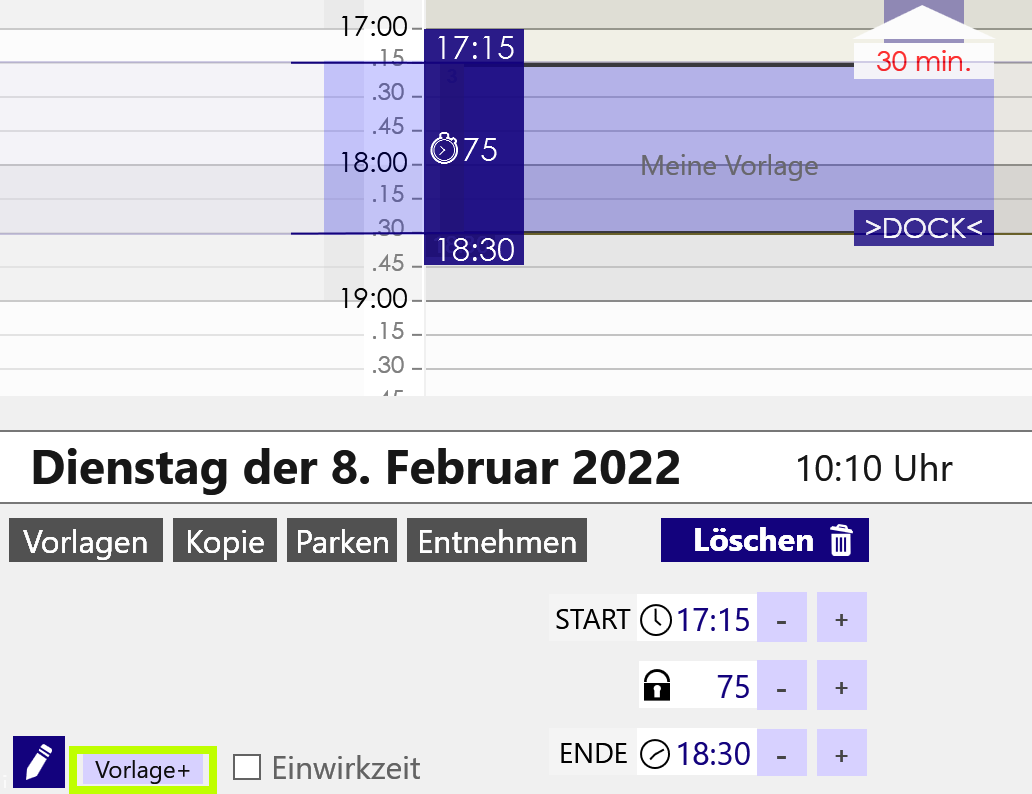
Vergeben Sie einen Titel für die Vorlage.
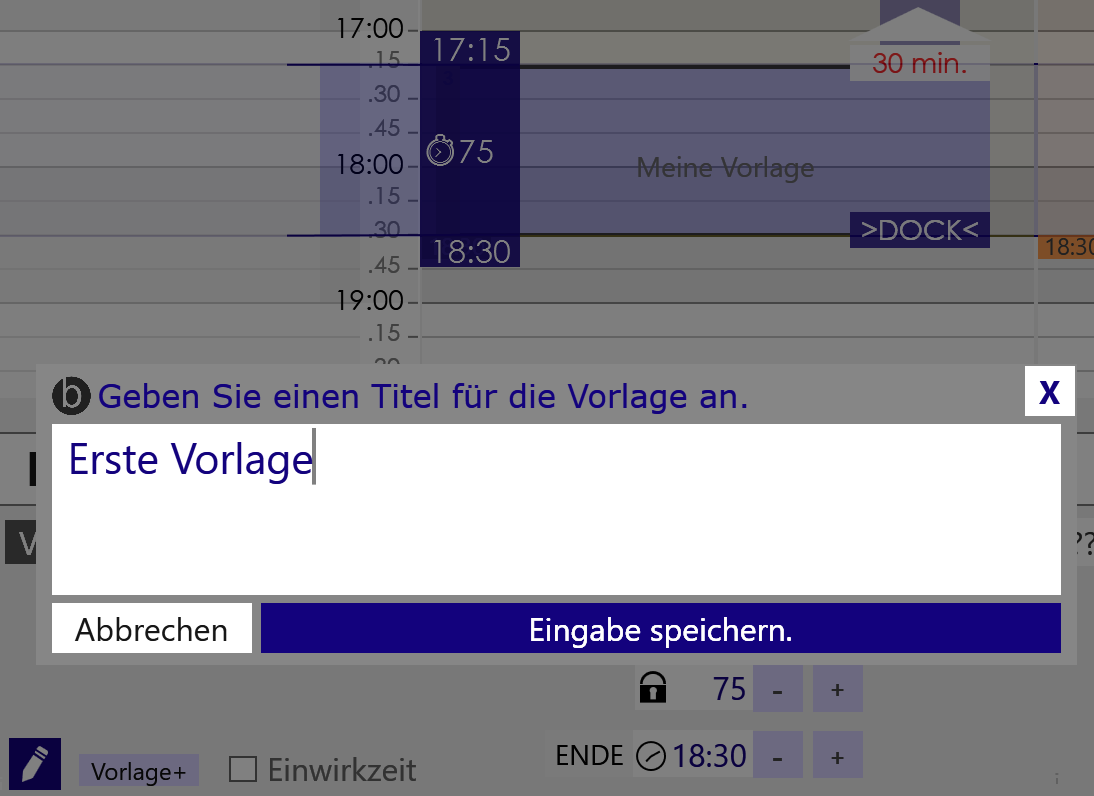
Löschen Sie den Termin aus dem Sie die Vorlage erstellt haben.
Fertig. Die Vorlage ist jetzt gespeichert und kann verwendet werden.
Nach dem Klick auf Termineintragen, steht Ihnen die Vorlage zum eintragen zur Verfügung.
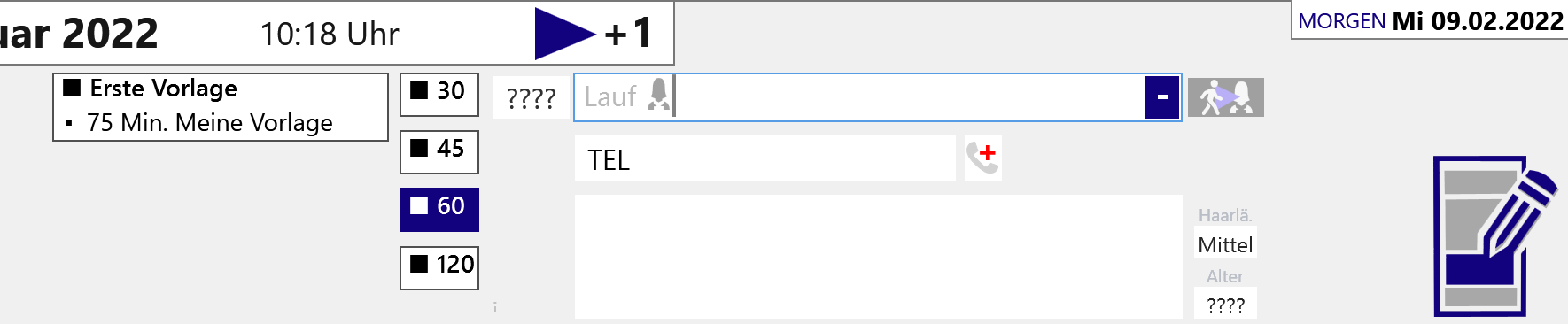
Ausgewählte Vorlagen zeigen einen blauen Hintergrund. Klicken Sie auf die neue Vorlage. Und tragen den Termin im Terminbuch ein.
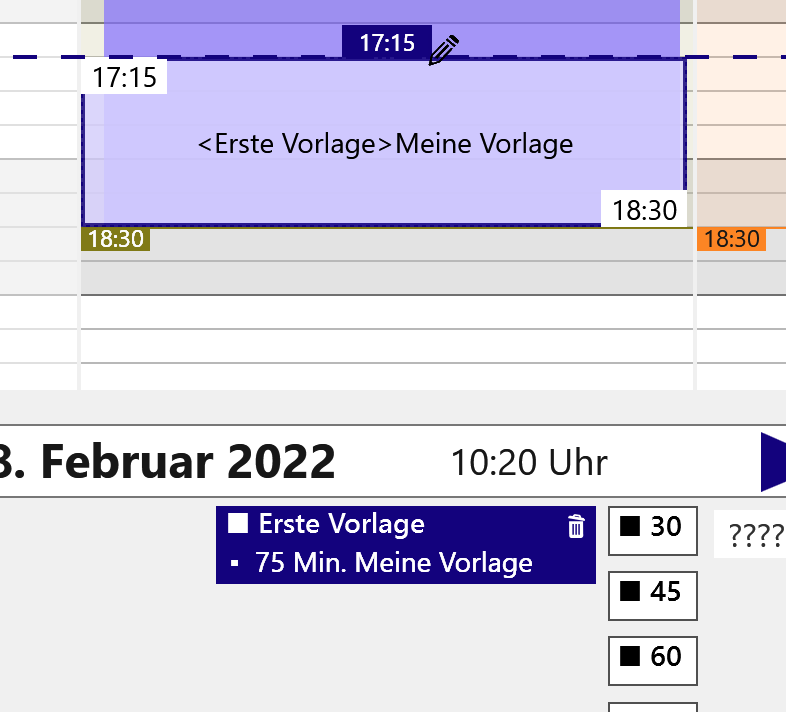
Es ist jetzt auch möglich, Vorlagen für Verbundtermine, aus mehreren Teilen, zu erstellen. Gehen Sie dafür genau so vor.
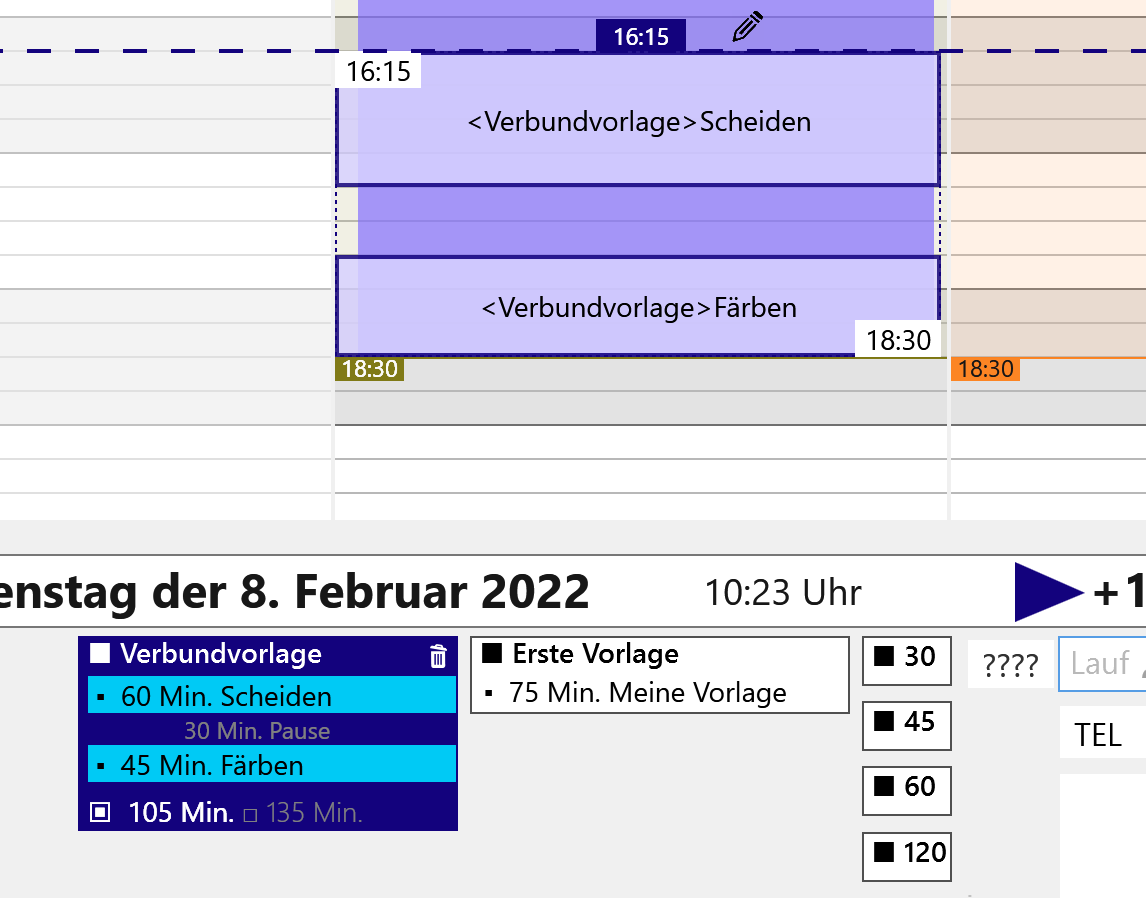
Löschen Sie eine Vorlage, durch Klick auf das Mülltonnen Symbol.
Hinweis: Die alten Vorlagen aus der Vorversion, bleiben erhalten, aber es können keine neuen erstellt werden.