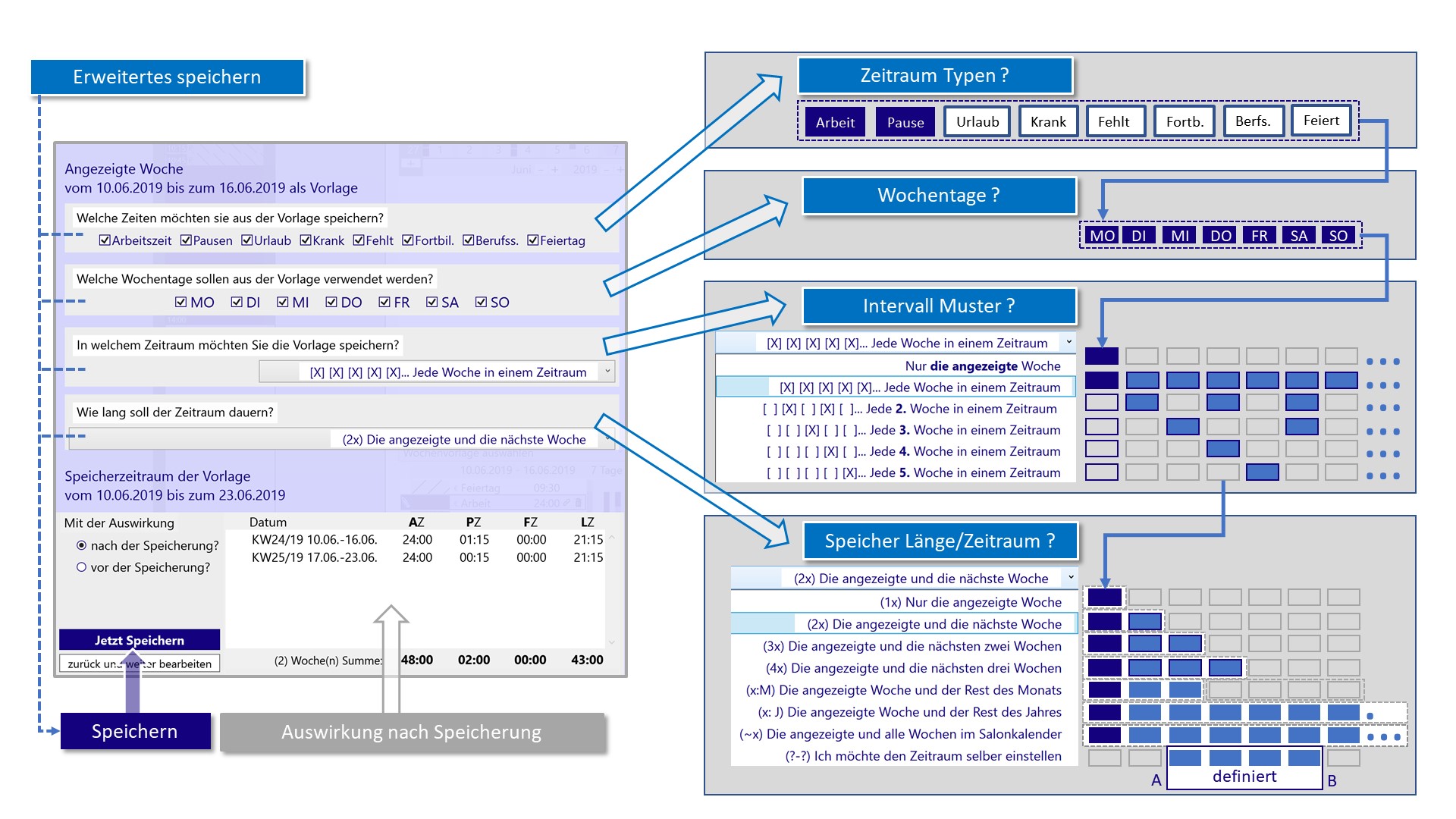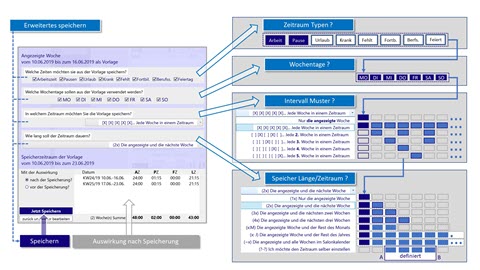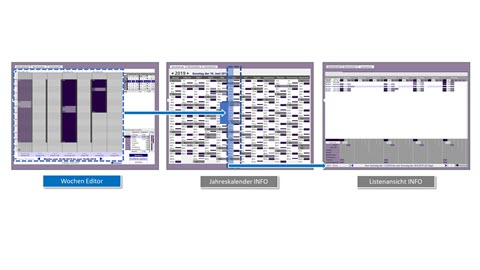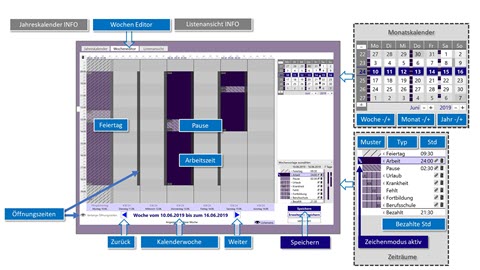|
|
|
Wie Sie Arbeitszeiten für längere Zeiträume einstellen |
|
|
|
|
Warum? |
Sie wollen Mitarbeiterzeiten in längere Zeiträume eintragen als eine Woche? Dann sind Sie hier richtig. Zeichen Sie für jeden Mitarbeiter in seinen Wochen-Arbeitsstundenplan und kopieren diese Woche weiter. Schalten Sie weitere Mitarbeiter in der Ansicht ein und planen bessere Wechselschichten. Arbeitet ihr Mitarbeiter in Wechselschicht? Jede zweite Woche hat er Donnerstags frei? Selbst komplizierte Arbeitszeitmodelle können hier einfach angelegt werden. |
|
|
|
Wie? |
Klick, Arbeitszeiten/Wocheneditor. Wählen Sie die Woche die Sie bearbeiten möchten, durch klick Pfeil Links/Rechts. Wählen Sie den Typ der Zeit den Sie einzeichnen möchten. (Arbeitszeit/Pause/Urlaub....) Zeichnen Sie mit gedrückter Linken Maustaste in den Wochenplan. Wenn Sie fertig sind, klick Erweitertes Speichern. Beantworten Sie die Fragen Funktionsweise Die von Ihnen auf dem Wochen-Arbeitsstundenplan gezeichneten Arbeitszeiten, samt aller Fehlzeiten werden kopiert. Sie legen fest welche Zeiten Sie kopieren möchten, Arbeitszeit, Pause, Urlaub...... Sie legen fest ob es dabei nur um bestimmte Wochentage geht. (Standard ist alle Wochentage) Sie legen fest nach welchen Muster Sie kopieren möchten. (Jede Woche, Jede 2. Woche usw.) Sie legen wie weit in die Zukunft Sie die Kopie fortsetzten möchten, oder Sie definieren einen Zeitraum selber Die Infoanzeige zeigt die betroffenen Wochen des Kopiervorgangs. Hier können Sie die Auswirkung dieser Speicherung mit vorher und nachher vergleichen. Klick, Jetzt speichern. Die Kopien der Woche nach dem eingestellten Muster wurden erstellt. Ein Jahresüberblick kann durch klick Jahreskalender angezeigt werden |
|
|
|
Beispiele? |
Eine Mitarbeiterin ist Schwanger und Sie kann vom 1.8.19 bis zum 30.6.20 nicht arbeiten. Bearbeiten Sie eine Arbeitswoche der Mitarbeiterin. Zeichen Sie Krank über alle Zeiten. Klick, Erweitertes Speichern. Wählen Sie nur Typ Krank, alle Wochentage, jede Woche, Zeitraum selber einstellen. Stellen Sie den Zeitraum 1.8.19-30.6.20 ein. Klick, Jetzt speichern. Ein neuer Mitarbeiter arbeitet unbefristet ab dem 1.8. bei Ihnen. Bearbeiten Sie die Arbeitswoche in dem der 1.8. vorkommt des Mitarbeiters. Bspw. 29.07.-04.08.19 Zeichen Sie Arbeitszeiten und Pausen für die komplette Woche ein.(Auch vor dem 1.8.) Klick, Erweitertes Speichern. Wählen Sie alle Typen, alle Wochentage, jede Woche Als Zeitraum wählen Sie (~) Die angezeigte Woche und alle Wochen im Salonkalender. Klick, Jetzt speichern. Ein Mitarbeiter soll ab sofort jeden zweiten Donnerstag nicht mehr arbeiten. Bearbeiten Sie die Arbeitswoche wo der Donnerstag zu ersten mal vorkommt Löschen Sie die Arbeitszeiten am Donnerstag. Klick, Erweitertes Speichern. Wählen Sie nur Arbeitszeiten und nur Donnerstag aus. Wählen Sie jede 2 Woche in einem Zeitraum. Wählen Sie (~) Die angezeigte Woche und alle Wochen im Salonkalender. Klick, Jetzt speichern. |
|
|
|
Wo? |
Salonmanagement/Mitarbeiter/Arbeitszeit/Wocheneditor/Erweitertes Speichern (Erfordert das Mitarbeiterrecht für Salonmanagement) |
|
|
|
Rückgängig? |
Löschen Sie alle Zeiten, indem Sie eine leere Woche auf alle Wochen im Salonkalender kopieren. |
|
|
|
Weitere Infos: |
Mitarbeiterfehlzeiten können nur existieren wenn auch Arbeitszeiten vorhanden sind. Sie können keine Fehlzeiten eintragen wenn keine Arbeitszeit vorhanden sind. Wenn Arbeitszeit gelöscht wird, werden auch die Fehlzeiten gelöscht. Eintragungen werden nur ab Einstellungsdatum vorgenommen. |
|
Das könnte Sie auch interessieren
|
|
Anleitung / Wie Sie den Salonmanagement-Bereich benutzten. |
|
|
Anleitung / Wie Sie Arbeitszeiten in einer Liste angezeigt bekommen. |
|
|
Anleitung / Wie Sie Mitarbeiterzeiten im Terminplan eintragen. |
|
|
Anleitung / Wie Sie Arbeitszeiten in einer Liste angezeigt bekommen. |
|
|
Anleitung / Wie Sie die Arbeitszeiten für mehrerer Mitarbeiter besser organisieren im Jahreskalender. |