Kurzanleitung
- Booking einschalten und einen Salon erstellen
- Salon Basics einstellen. Name, Adresse, Logo
- Haarkategorien, beschriften
- Mitarbeiter auswählen
- Struktur der Haupt,- und Nebendienstleistungen überlegen
- Neue Kassenpositionen, in der Dienstleistungsverwaltung, für das Booking anlegen.
- Diese neuen Positionen für das Booking auswählen und konfigurieren.
- Eingestellte Bookingdaten online übertragen.
Anleitung
- Booking anlegen
- Basics
- Service-Einstellungen
- Haarkategorien
- Mitarbeiter
- Dienstleistungen
- Zurück zum Booking
1. Booking anlegen
Alle Booking Grundeinstellung finden Sie unter Salonmanagement/Kommunikation/Onlinebooking
Um das Booking in (b)FlowStudio zu aktivieren, muss auf das (1.) Modul Onlinebooking gewechselt werden. Oben rechts auf der noch leeren Oberfläche finden Sie die (2.) Kontrollbox "Booking einschalten".
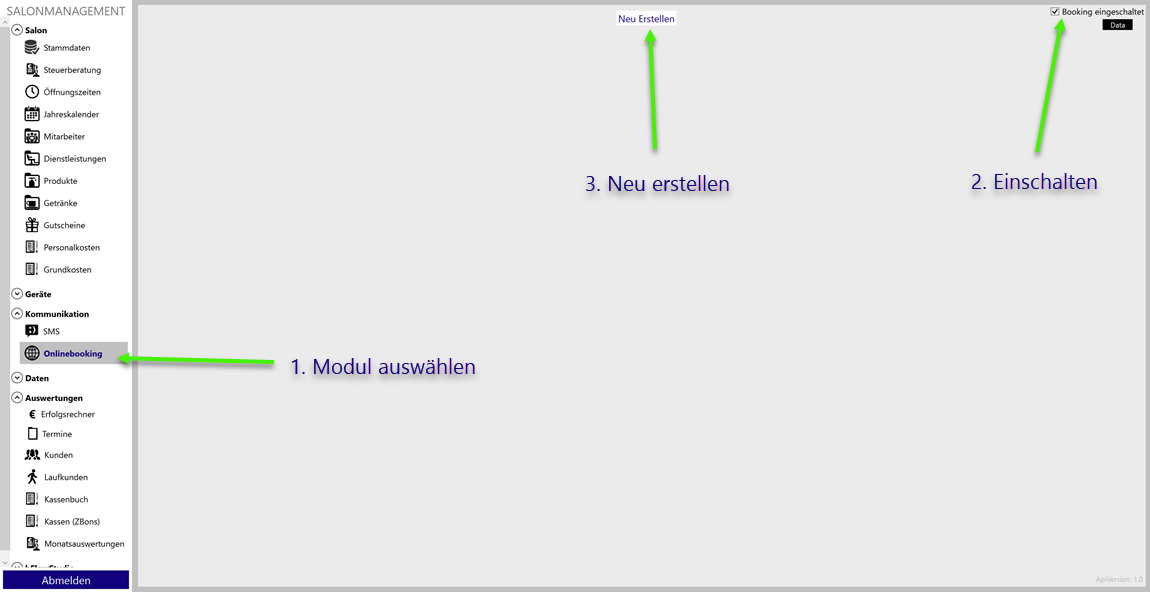
Setzten Sie hier den Haken zum aktivieren des Bookings. Sie benötigen Ihr Kundenpasswort um die Aktivierung zu bestätigen.
Wenn das Booking aktiviert wurde, erscheint die Schaltfläche (3.) Neu erstellen. Klicken Sie diese an um ein neuen Booking-Salon zu erstellen.
Nach Fertigstellung zeigt die Oberfläche die Einstellungen für das Booking.
Basics
Starten Sie mit dem Ausfüllen der Salon Basics.
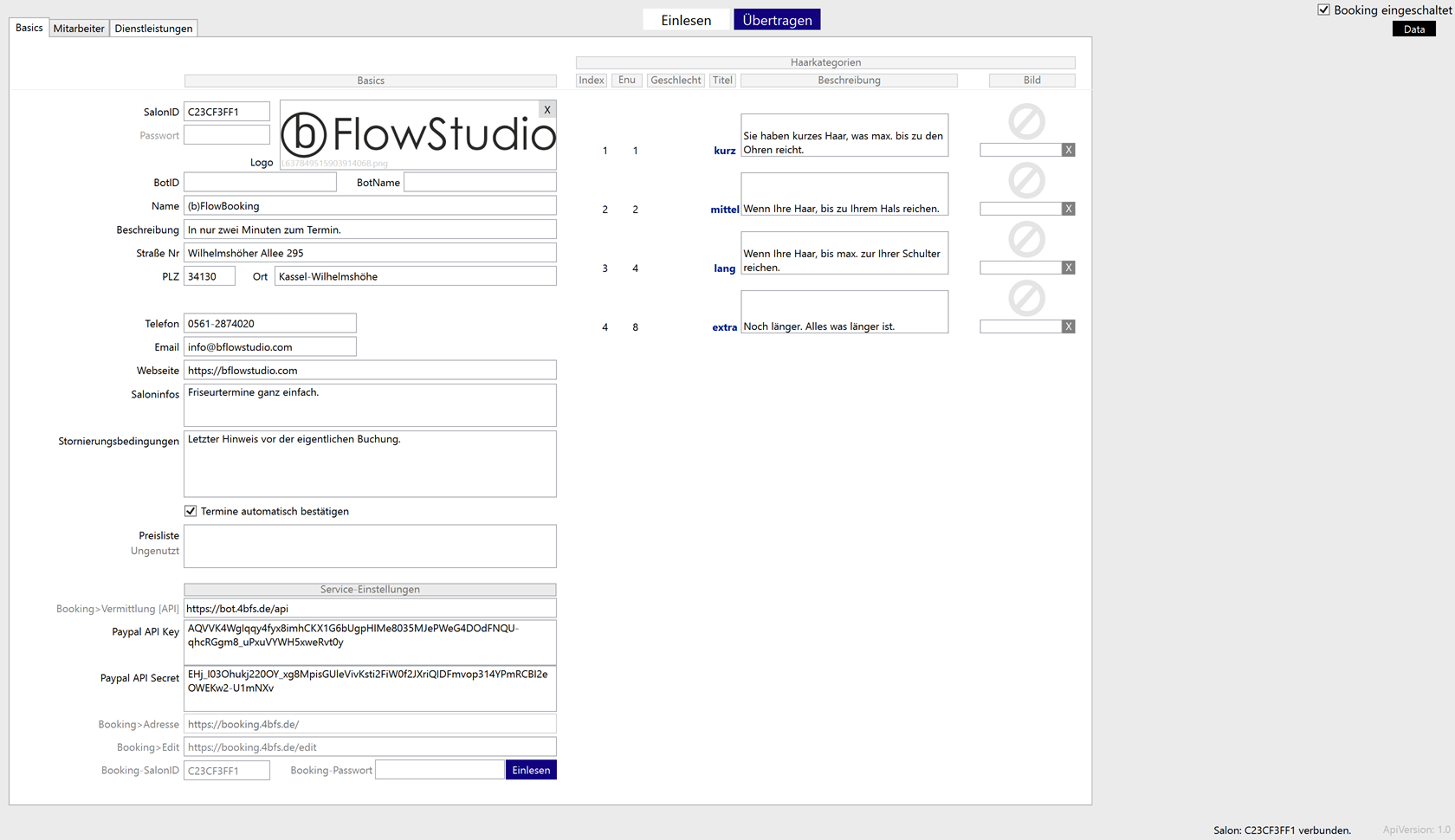
Logo: Das Salonlogo als Png-File. Klicken Sie auf das Logo-Feld um Ihr Logo zu laden. Wenn Sie im (b)FlowStudio schon ein Logo hinterlegt haben, können Sie dieses auch für das Booking verwenden. Dieses finden Sie unter windows/programme (x86)/bflowstudio/hPicture.
Name: Der angezeigte Salonname . Bspw. Salon Haargenau
Adresse: Die Salonadresse.
Telefon: Salon Telefonnummer.
Webseite: Salon Webseite. Bspw. https://www.Salon-Haargenau.de
Email: Salonemail: Bspw. info@Salon-Haargenau.de
Saloninfos: Ein kurze Kundeninfo über Ihren Salon.
Diese Daten werden später in der Booking App unter Kontakt erscheinen.
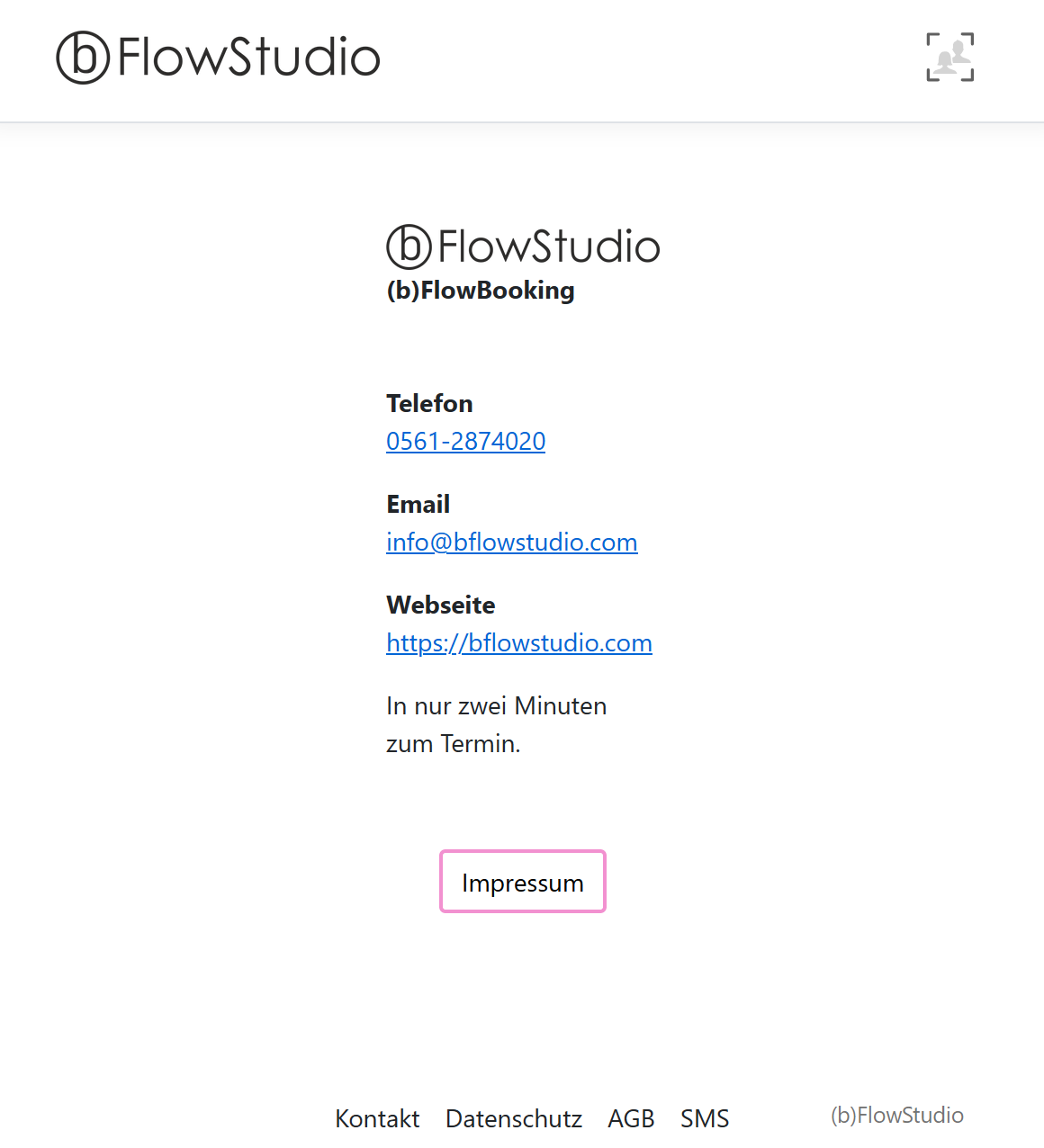
Stornierungsbedingungen: Tragen Sie hier die Stornobedingungen für Ihren Salon ein. Bspw. Sagen Sie Ihren Termin mind. 24 Stunden vorher ab, sonst müssen wir Ihren Termin in Rechnung stellen.
Diese Bedingungen muss der Kunde vor der Buchung, mit der BookinApp, bestätigen.
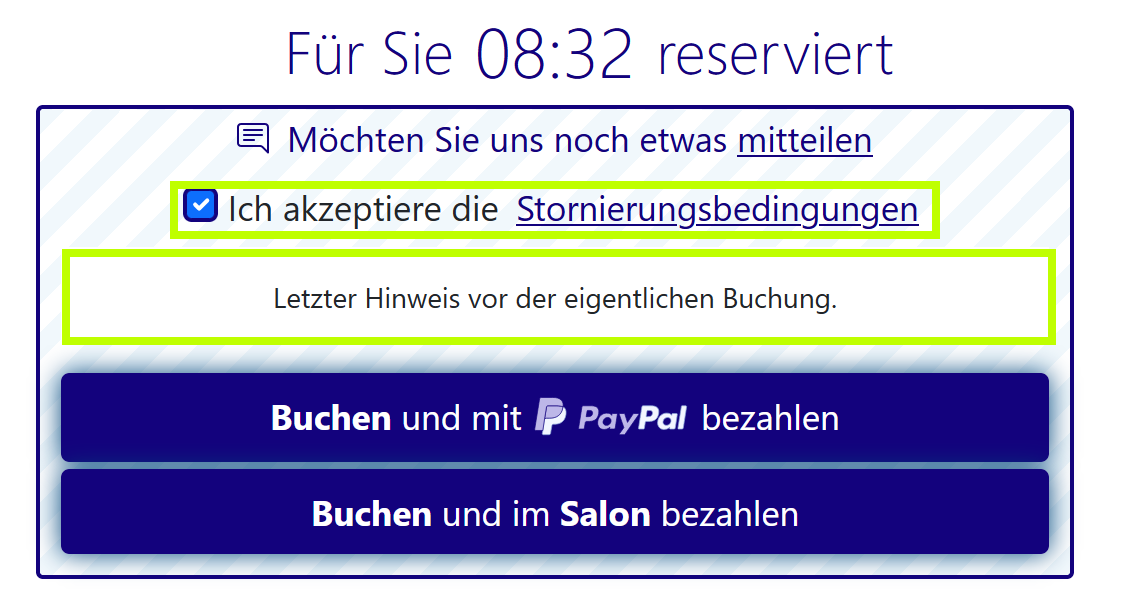
Termine automatisch bestätigen: Wenn dieser Haken gesetzt ist, werden Ihre Termine automatisch, ohne Ihr Zutun für den Kunden bestätigt. Weitere Infos zu dem Bookingablauf später.
Preisliste: Ist noch ungenutzt.
Service-Einstellungen
Hier stellen Sie nur Ihre Paypal-Daten ein. Wenn Sie Paypal als Zahlung akzeptieren möchten, benötigen Sie Ihren API-Key und Ihr API-Secret. Wenn diese beiden Felder ausgefüllt sind können Ihre Kunden den Termin vorher schon bezahlen. Wie Sie einen API-Key bekommen zeigen wir später.
Haarkategorien
Wenn Ihre Dienstleistungen abhängig von der Haarlänge des Kunden sind, können Sie hier definieren wie der Kunde die Haarlänge versteht.
Wie in (b)FlowStudio gibt es 4 verschiedene Kriterien.
|
Länge |
Beispieltexte |
|
kurz |
Sie haben kurzes Haar, was max. bis zu den Ohren reicht. |
|
mittel |
Wenn Ihre Haar, bis zu Ihrem Hals reichen. |
|
lang |
Wenn Ihre Haar, bis max. zur Ihrer Schulter reichen. |
|
extra |
Noch länger. Alles was länger ist. |
Diese Auswahl der Haarlänge wird dem Kunde nur gezeigt, wenn Ihre Angebotenen Dienstleistungen Haarlängen-Abhängig sind. Sie Anlegen von Dienstleistungen.
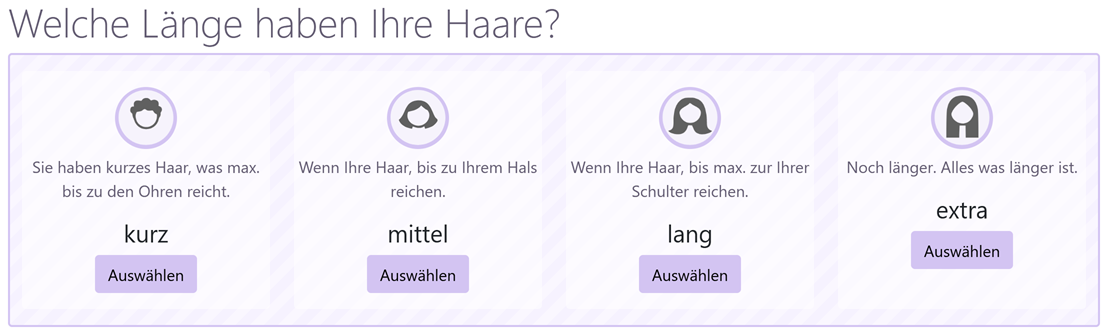
Mitarbeiter
Wie in den Online Booking Grundlagen beschrieben, wählen Sie aus welche Mitarbeiter Sie zum Booking anmelden möchten. Sie können alle Mitarbeiter anlegen oder auch nur bestimmte auswählen.
Wechseln Sie zu dem Tab Mitarbeiter und klicken auf Neu +1, um einen neuen Mitarbeiter hinzuzufügen.
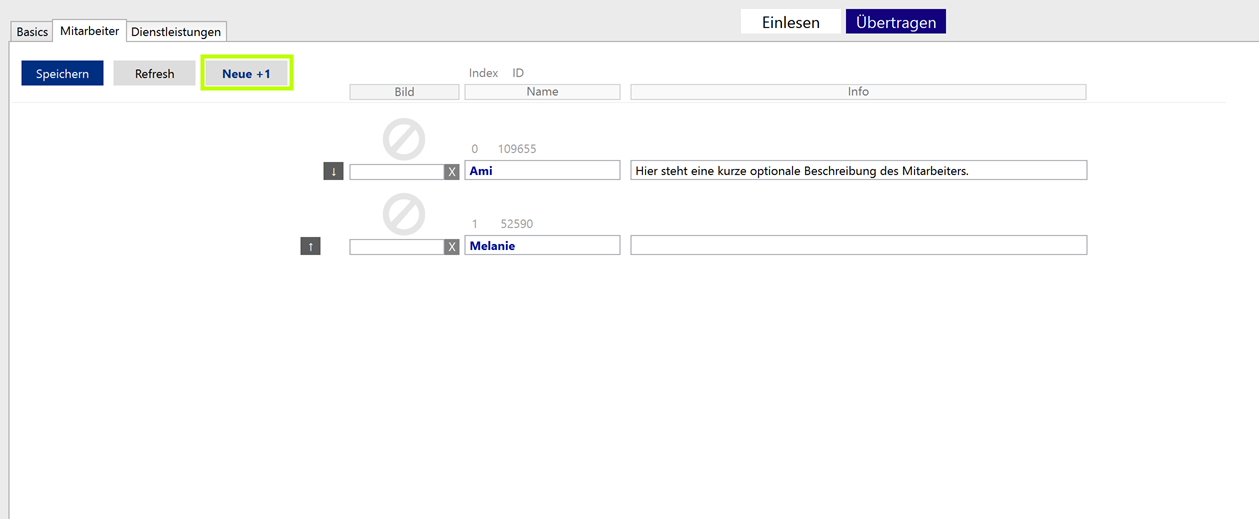
Wählen Sie einen Ihrer angelegten Mitarbeiter aus.
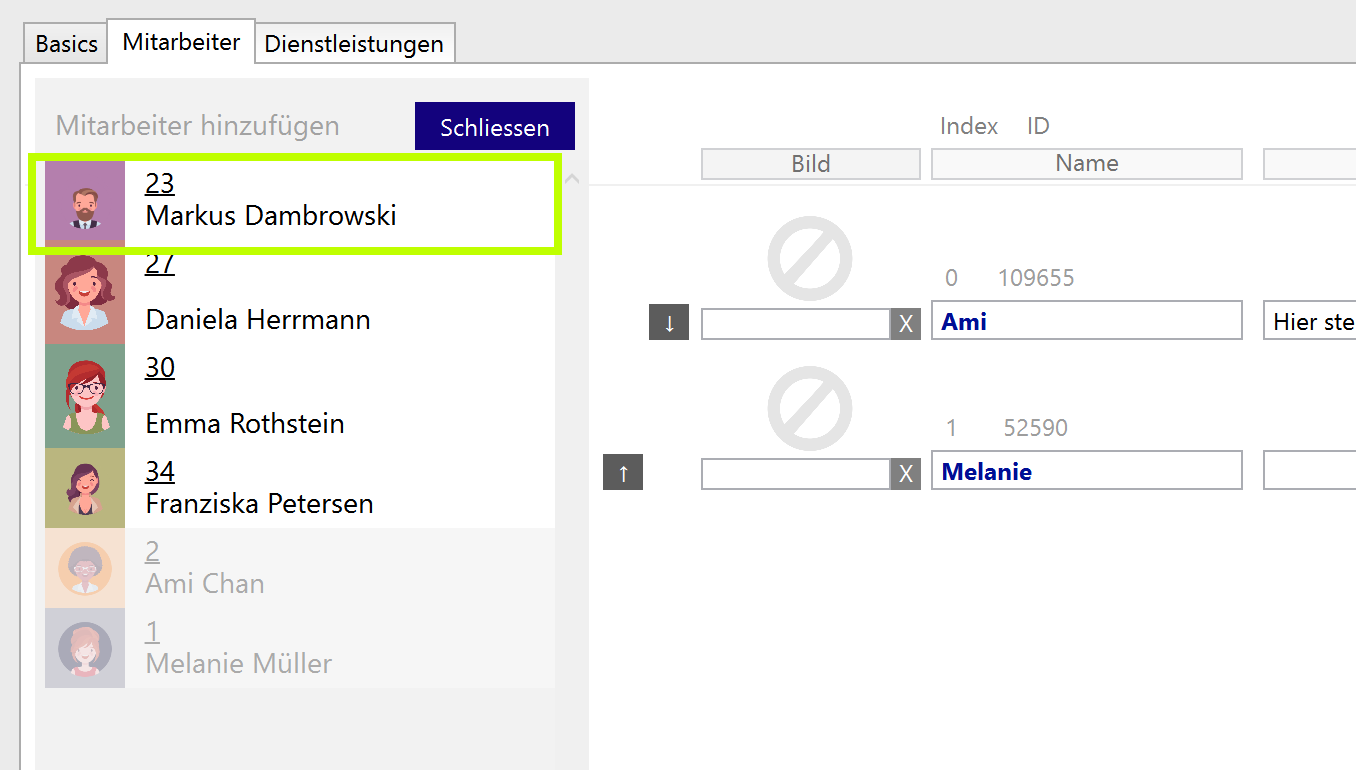
Es erscheint eine Bildauswahl für den gewählten Mitarbeiter. Für den Anfang verwenden wir keine eigenen Bilder, sonder benutzten die fertigen Standard Symbole der BookingApp. Akzeptieren Sie das Bild mit speichern.
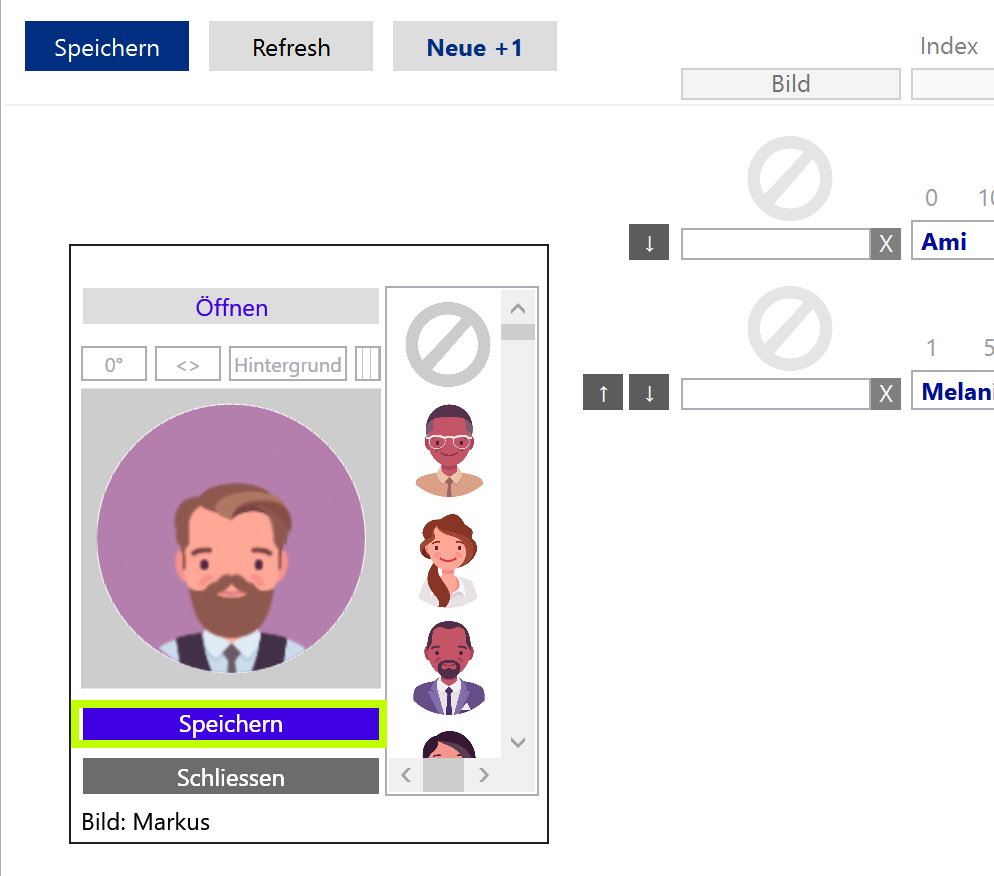
Der Mitarbeiter ist jetzt in die Liste aufgenommen. Das Feld Bild ist jetzt ausgefüllt. Wenn Sie das Bild nicht sehen, klicken Sie auf Refresh.
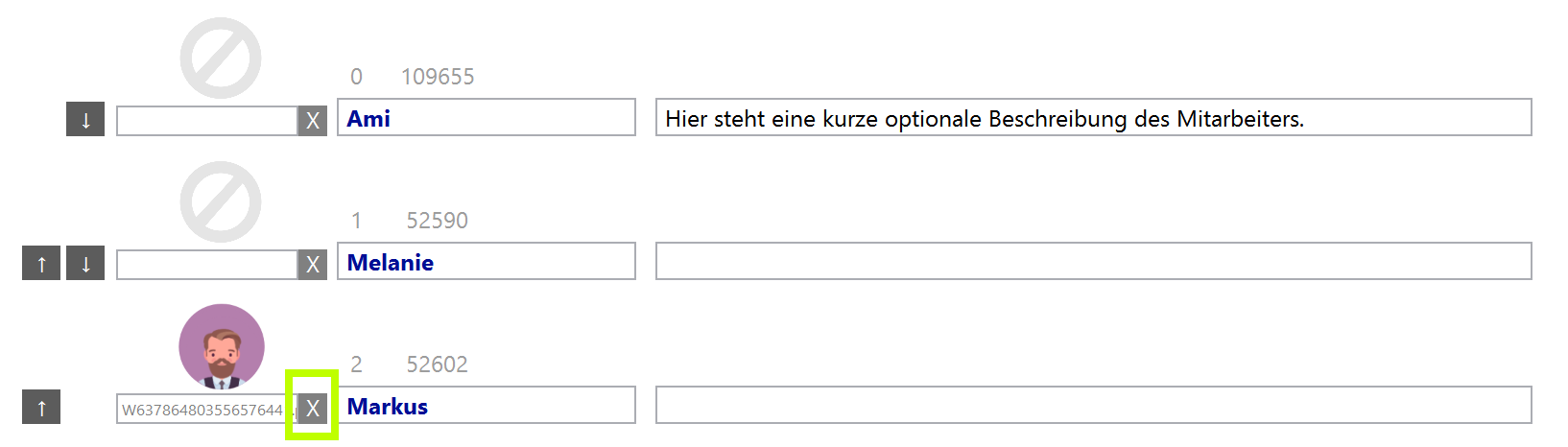
Da wir das Bild nicht verwenden wollen, entfernen Sie dieses mit einem Klick auf das X.
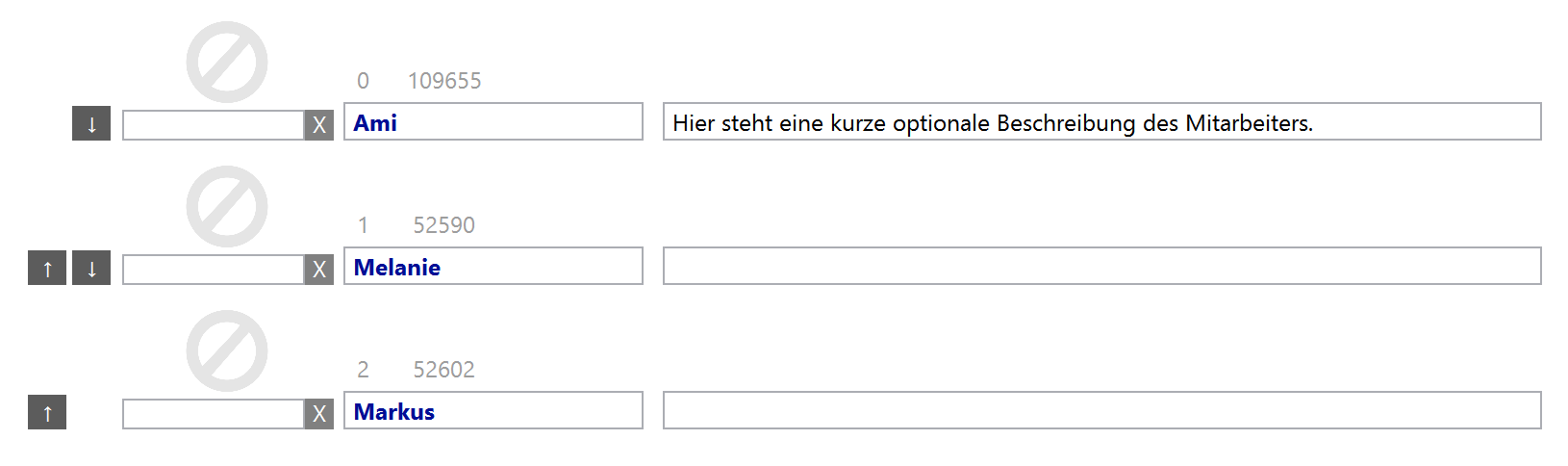
Name: Der angezeigte Name ihres Mitarbeiters.
Info: Wenn Sie möchten tragen Sie hier eine kurze Beschreibung ihres Mitarbeiters ein. Diese Feld kann auch leer bleiben, dann werden drei Sterne angezeigt.
Fügen Sie nacheinander alle Mitarbeiter ein, die Sie beim Booking zur Verfügung stellen möchten.
Sie können die Reihenfolge der Anzeige ändern, indem Sie die Pfeil Hoch und Runter Tasten benutzten. Diese Reihenfolge wird auch in der BookingApp befolgt.
Der Kunden sieht später folgende Auswahl in der BookingApp
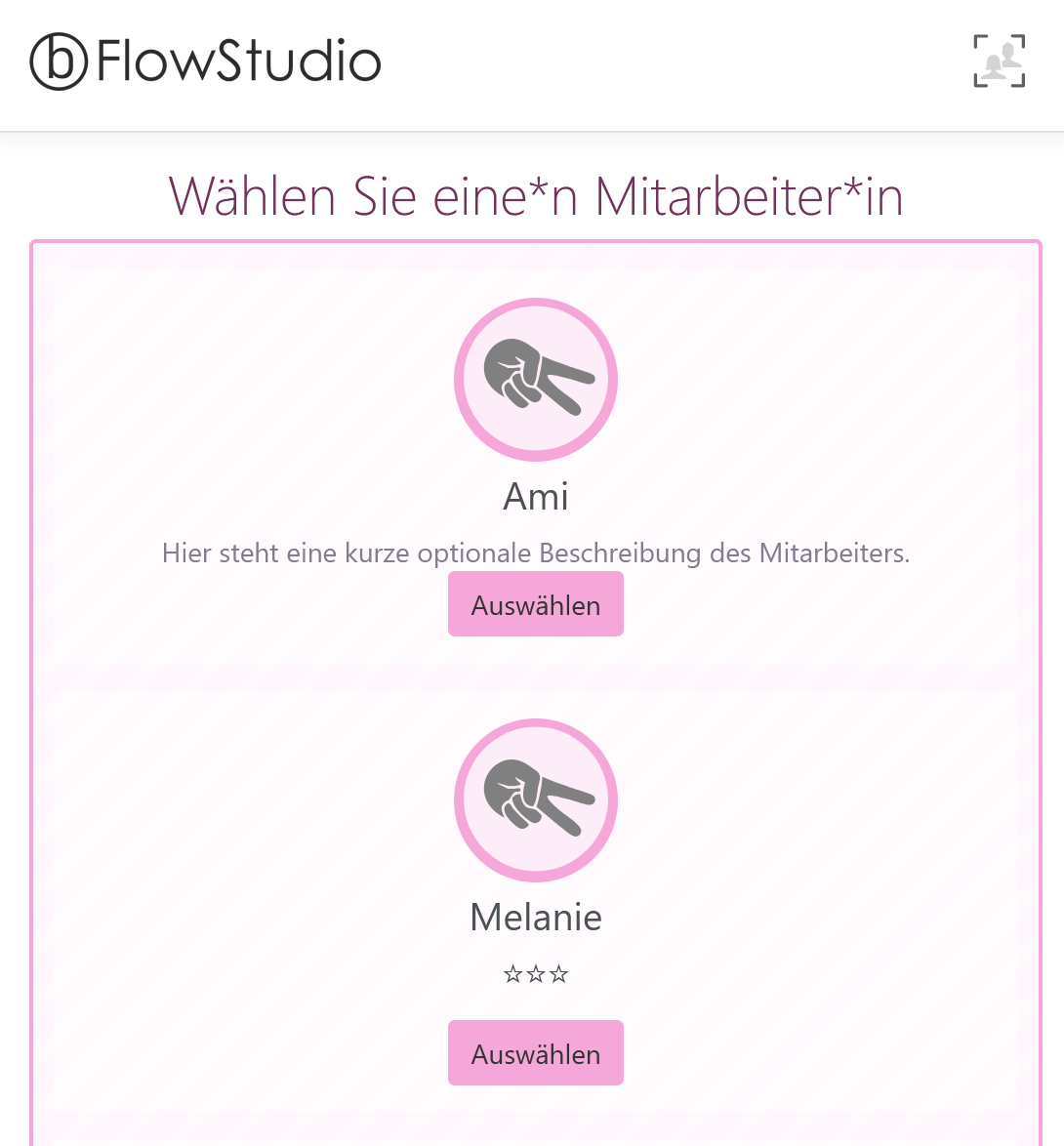
Bevor wir jetzt die Dienstleistungen anlegen, übertragen wir erst mal die Daten in die BookingApp. Klicken Sie auf Übertragen.
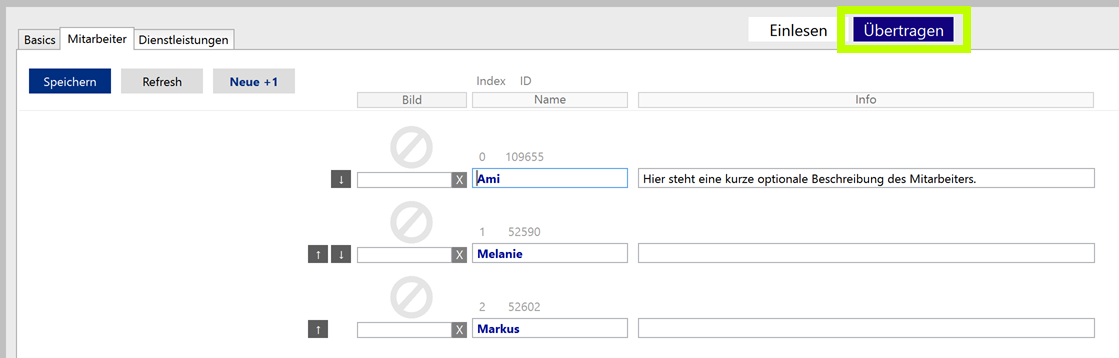
Dienstleistungen
Wie in den Online Booking Grundlagen beschrieben, kann jeder Booking ein bis zwei Dienstleistungen buchen.
Wobei die erste die Hauptdienstleistung ist und die zweite als Erweiterung angeboten wird.
|
Herrenhaarschnitt
|
Haarschnitt mit Styling
|
Beratungsgespräch |
Umformung mit Haarschnitt
|
Bei diesem Aufbau haben wird folgende Dienstleistungen im Angebot:
- Herrenhaarschnitt
- Haarschnitt mit Styling
- Beratungsgespräch
- Umformung mit Haarschnitt
- Bart schneiden
- Graukaschierung
- Haarpflege
- Schöne Augen
Für diese 8 Booking Dienstleistungen legen wir 8 Dienstleistungen in (b)FlowStudio an.
Sie können Ihre bereits vorhandenen Dienstleistungen für das Booking benutzten oder legen dafür extra neue an.
Wir zeigen hier das vorgehen mit neuen Dienstleistungen. Diese hat den Vorteil, dass wir unabhängig von den bereits verwendeten Dienstleistungen sind und eine spätere Auswertung erleichtert wird.
Wechseln Sie dafür zu Salonmanagement/Dienstleistungen und legen eine neue Dienstleistung an, mit klick NEU
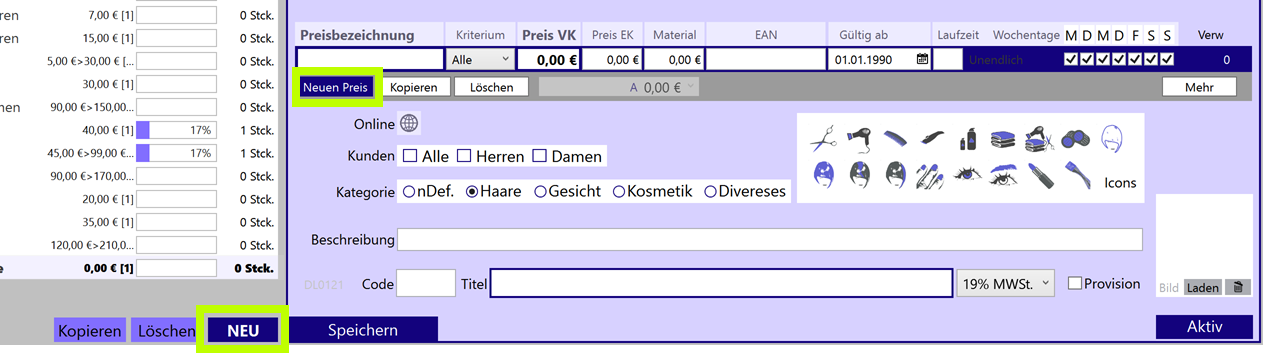
Vergeben Sie einen Titel. Dieser wird später beim Booking angezeigt.
Erstellen Sie vier neue Preise, indem Sie 4x auf neuen Preis klicken.
Wählen Sie das Preis-Kriterium für jeden Preis aus: kurz,mittel,lang,extra
Stellen Sie den VK-Preis für jedes Kriterium ein. 20€,25€,30€,35€
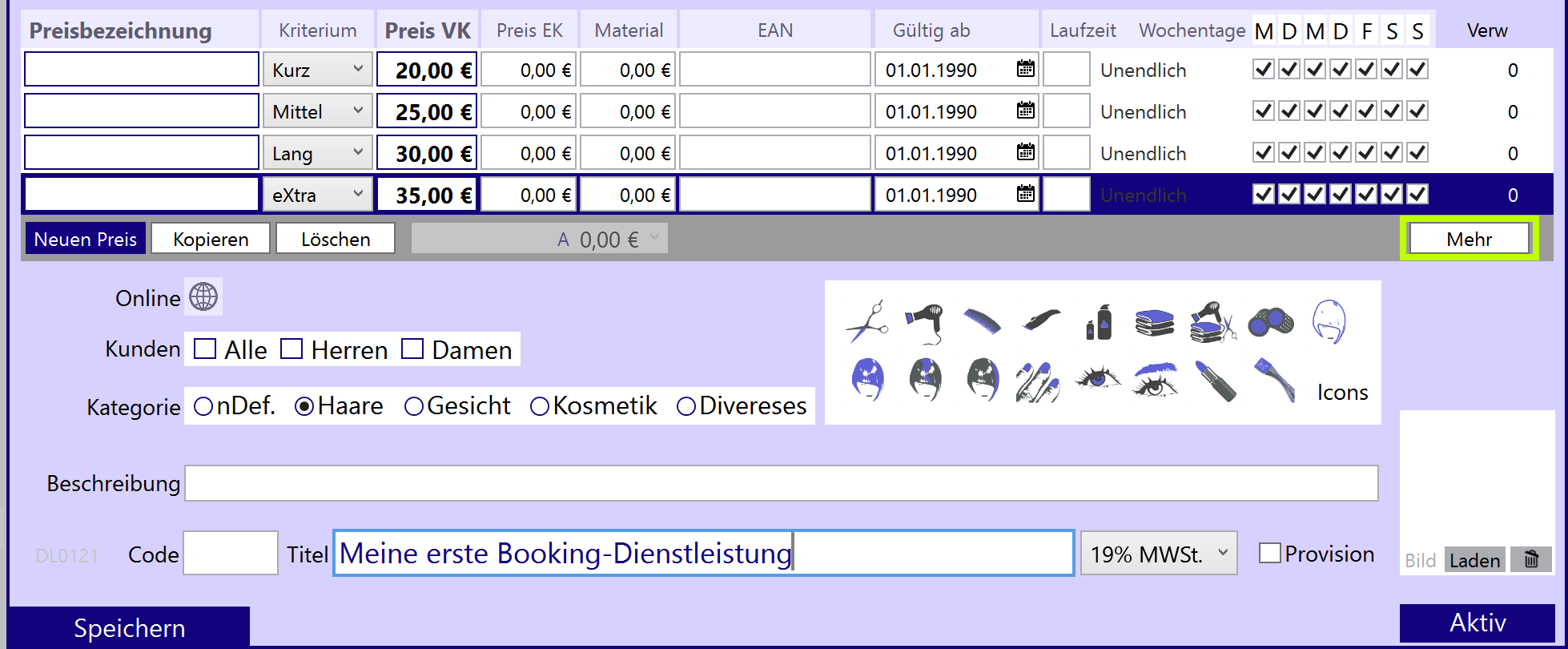
Erweitern Sie die Preisanzeige, durch klick auf Mehr.
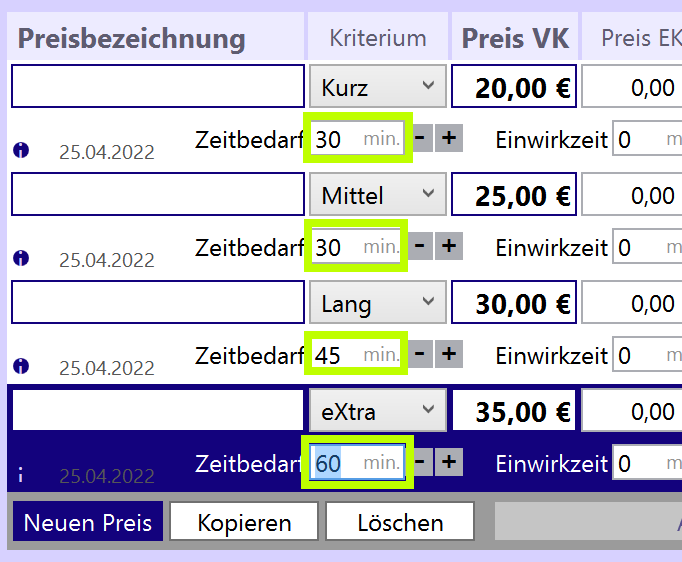
Ergänzen Sie für jeden Preis den Zeitbedarf. Also die Zeit, die Sie dafür benötigen.
Mit dieser Minutendauer wird die Dauer des Booking Termins berechnet.
|
Kriterium |
Kurz |
Mittel |
Lang |
Extra |
|
Preis |
20,00 € |
25,00 € |
30,00 € |
35,00 € |
|
Dauer |
30 min. |
30 min. |
45 min. |
60 min. |
Die erlaubte Dauer ist zwischen 5 min. und 300 min und muss durch 5 teilbar sein.
Die Mindesteinheit ist 5 min.
Ungrade Minuten sind erlaubt.
Eine Dauer von 35 min. ist genauso möglich wie eine von 105 min.
Es empfiehlt sich aber, sich nach dem Terminbuchraster zu richten.
Das Standardraster ist 15 min und dabei gäbe es Terminlängen von 15,30,45 usw. Minuten.
Wenn Sie eine Dauer einstellen die nicht dem Terminbuchraster (15 min.) entspricht, zum Beispiel 70min, passiert folgendes.
Ein Kunde bucht einen Termin mit einer Dauer von 70 min um 10:00 Uhr. Der Termin geht also von 10:00-11:10 Uhr. Der Termin wird genauso im Terminbuch eingetragen. Der nächste Kunde möchte einen Termin mit einem Zeitbedarf von 25 min. Ihm wird dafür ein Termin um 11:10 Uhr vorgeschlagen. Der zweite Termin geht also von 11:10-11:35 Uhr.
Wie man an diesem Beispiel sehen kann, wird mit diesen Dauereinstellungen (70 und 25 Min.) ein "ungerader" Terminplan entstehen.
Ihre Dienstleistung hat nur einen Preis?
Stellen Sie trotzdem alle 4 Preis ein. Setzten Sie alle Kriterien auf die selben Werte ein.
|
Kriterium |
Kurz |
Mittel |
Lang |
Extra |
|
Preis |
30,00 € |
30,00 € |
30,00 € |
30,00 € |
|
Dauer |
45 min. |
45 min. |
45 min. |
45 min. |
Sie unterscheiden nur unter kurz und lang?
Stellen Sie trotzdem alle 4 Preis ein. Alle unter lang haben die selben Werte und alle ab lang haben die selben werte.
|
Kriterium |
Kurz |
Mittel |
Lang |
Extra |
|
Preis |
30,00 € |
30,00 € |
60,00 € |
60,00 € |
|
Dauer |
45 min. |
45 min. |
90 min. |
90 min. |
Beschreibung: Das ist der Untertitel, der unter der Dienstleistung stehen wird.
Titel = Haarschnitt, sehr kurzes Haar
Beschreibung = Haarschnitt, sehr kurzes Haar
Kunden: Herren,Damen.
Wenn Sie Dienstleistungen anbieten, die für bestimmte Geschlechter ausgelegt sind, können Sie das Einstellen.
Bspw. Sie bieten einen Herrenhaarschnitt an, dann setzten Sie den Haken auf Herren.
Diese Einstellung führt zu folgendem Verhalten.
Bei einem Kunden, der sich als erste Dienstleistung einen Herrenhaarschnitt ausgesucht hat (Mit Haken Herren), bei diesem werden als weitere Angebote, nur Dienstleistungen gezeigt die, entweder für Herren oder für alle Kunden sind.
Wenn Sie das nicht benötigen, lassen Sie alle Haken weg.
Code: Für den weiteren Verlauf, vergeben Sie für jede Booking Dienstleistung den selben Kurzcode. Bspw. boo
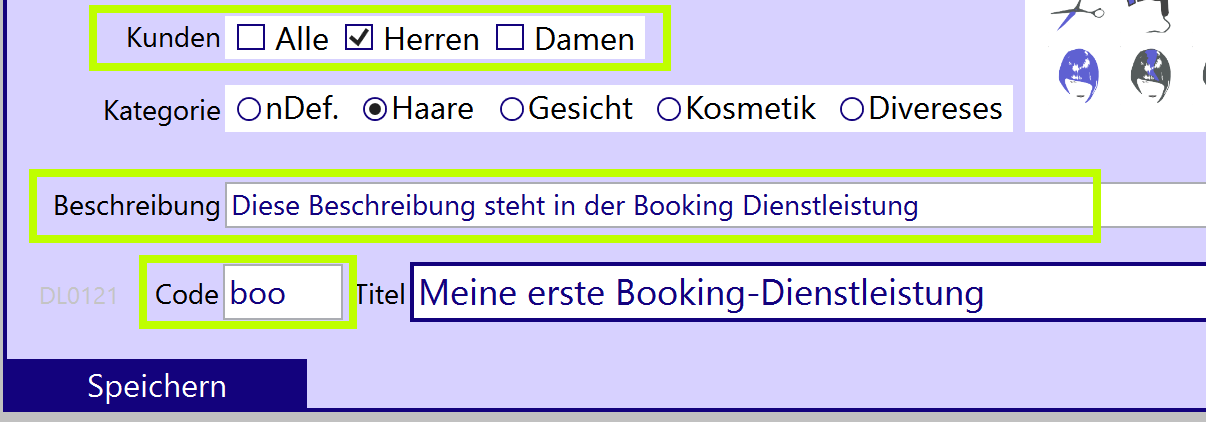
Speichern Sie die Dienstleistung, durch klick Speichern.
Legen Sie jetzt nach und nach, alle Booking Dienstleistungen an.
Zurück zum Booking.
Wechseln Sie wieder auf das Modul Kommunikation/Onlinebooking.
Wechseln Sie zum Tab Dienstleistungen und klicken auf Neu +?
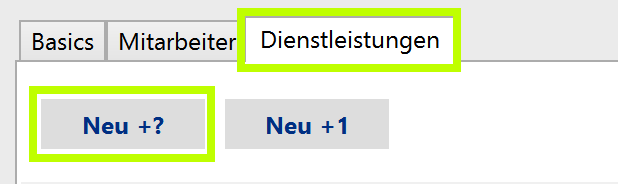
Es erscheint ein Auswahlfenster.
Geben Sie im Feld Code, den Code ein den Sie bei allen Dienstleistungen verwendet haben. Bspw. boo
Dieses Filtert Ihnen die Auswahl auf nur diese Positionen.
Wählen Sie alle aus und klicken auf Fertig.
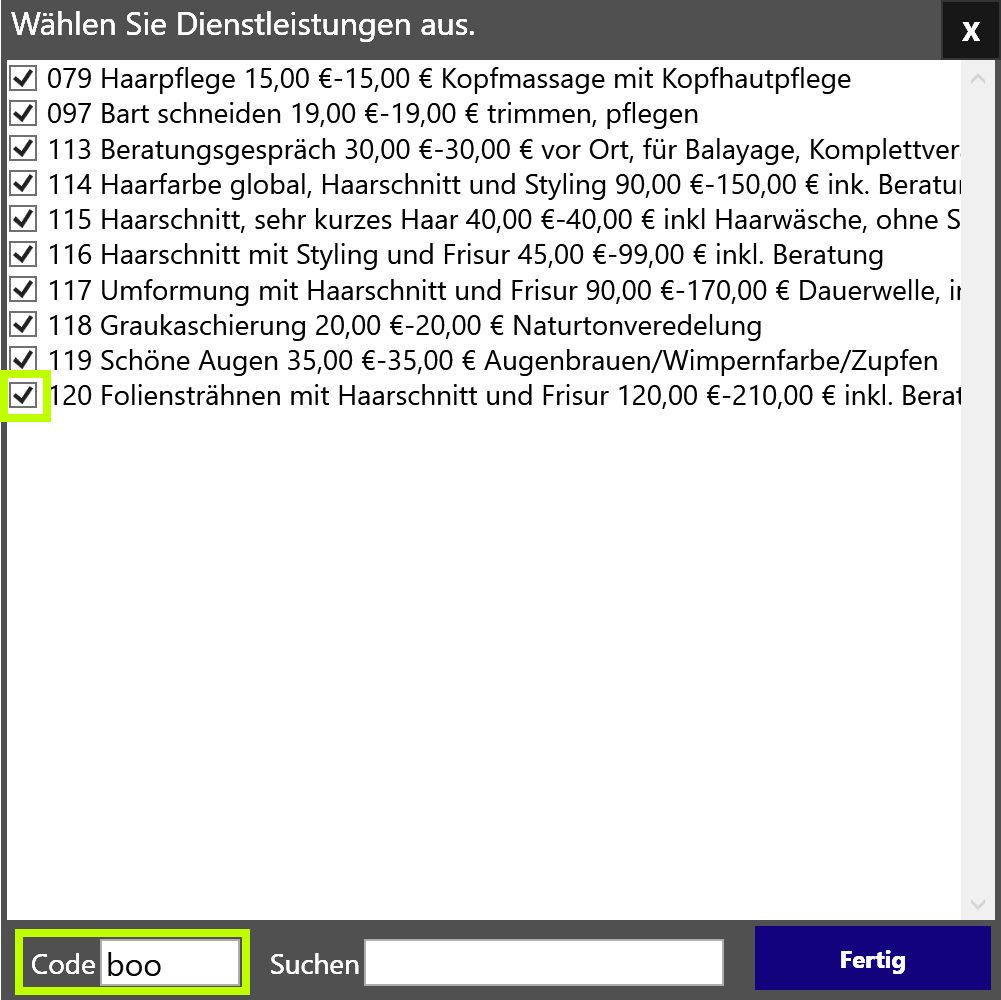
Das Ergebnis sieht dann so aus.
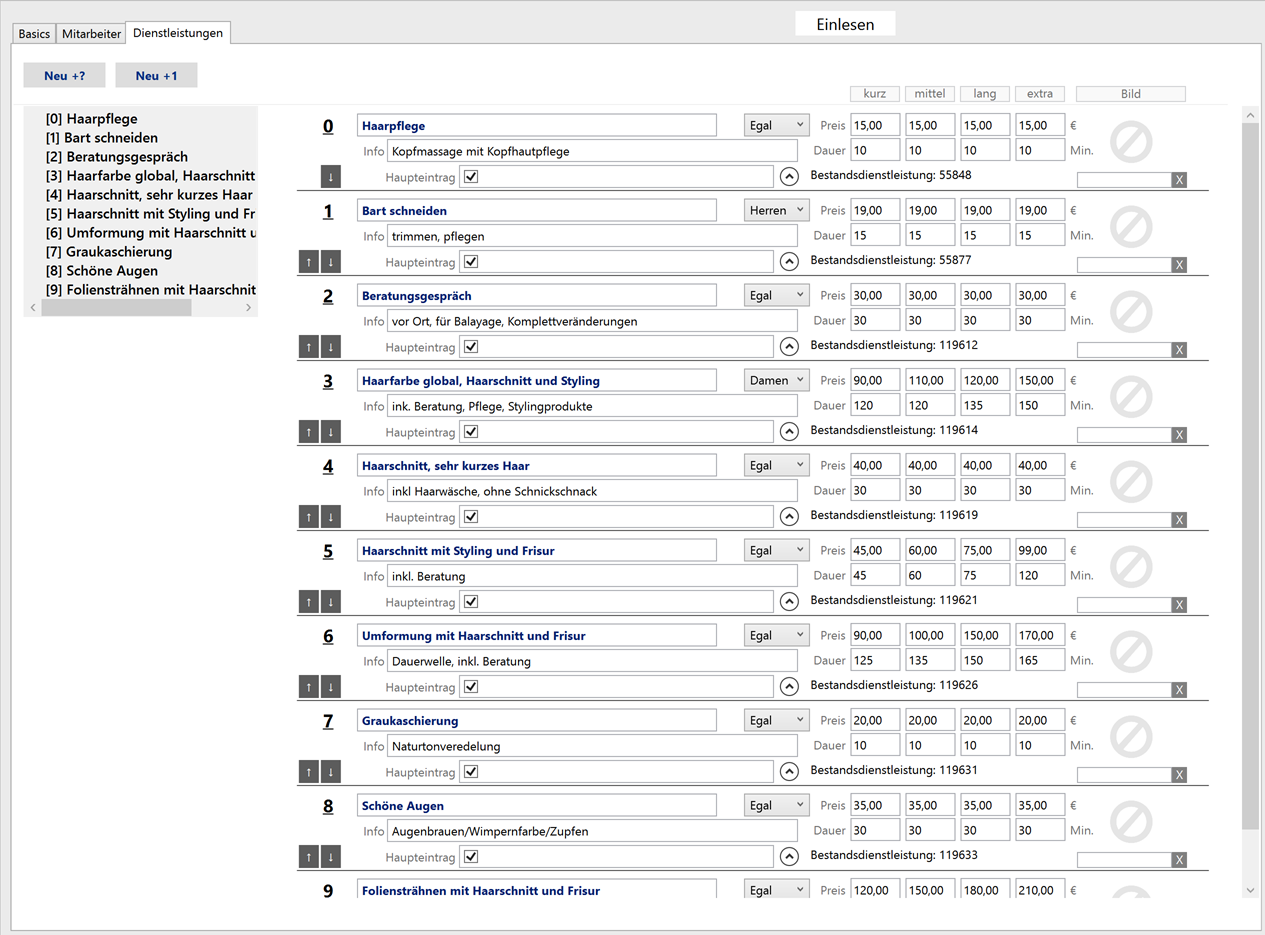
Unsere Kassendienstleistungen sind jetzt in die Booking Dienstleistung übernommen wurden.

Die Position 4 "Haarschnitt, sehr kurzes Haar" bezieht sich auf die Kassendienstleistung mit der ID: 119619
Entfernen Sie den Haken: Haupteintrag, bei allen Erweiterungen.
☑Herrenhaarschnitt
☑Haarschnitt mit Styling
☑Beratungsgespräch
☑Umformung mit Haarschnitt
☐ Bart schneiden
☐ Graukaschierung
☐ Haarpflege
☐ Schöne Augen
Wählen Sie jetzt für jeden Haupteintrag die Unterdienstleistungen, die bei dieser Hauptdienstleistung angeboten wird.
Klappen Sie die Auswahl auf, durch kick auf den Haken im Kreis. Setzten Sie die Haken bei den passenden Erweiterungen.
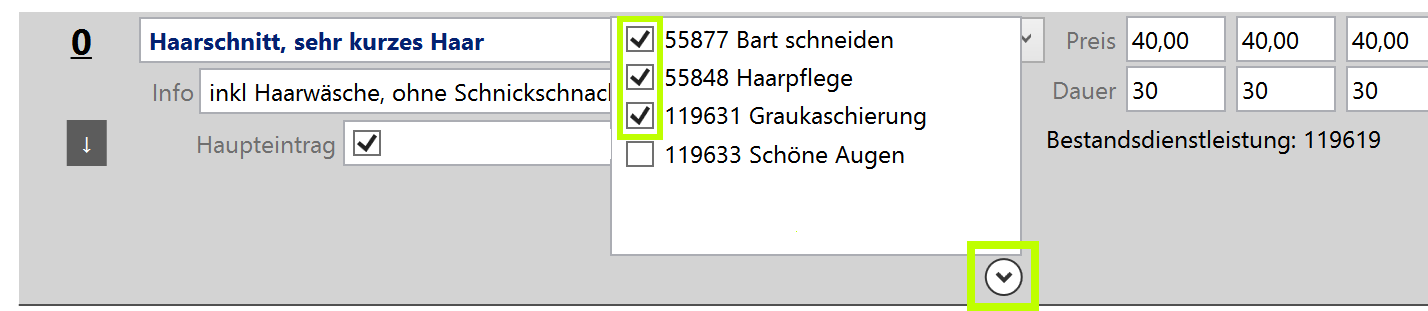
Wenn die Auswahl wieder zugeklappt wird, erscheinen die Unterprodukte mit Ihren Ids neben dem Haken.
Bspw. Wählt der Kunde die Hauptdienstleistung "Haarschnitt, sehr kurzes Haar" aus, wird ihm zusätzlich noch
Bart schneiden, Haarpflege und Graukaschierung angeboten.
Eine Hauptdienstleistung muss aber keine weitere Dienstleistung anbieten.
Bspw. Wählt der Kunde die Hauptdienstleistung Beratungsgespräch aus, wird Ihm nicht weiter angeboten.
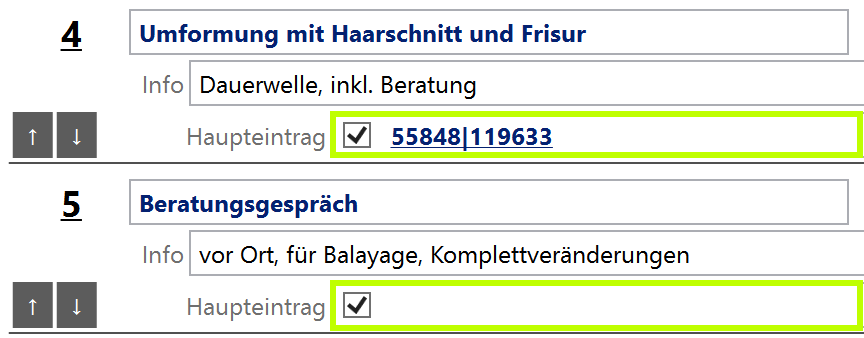
Die Reihenfolge der Positionen ist die selbe die der Kunde später sieht. Sie können diese Reihenfolge ändern, indem Sie die Pfeiltaste Hoch und Runter klicken, bis Ihnen der Aufbau zusagt.
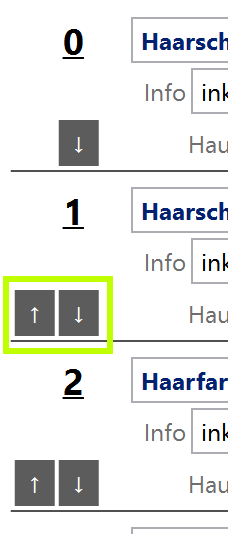
Die gesamte Gliederung Ihres Angebotes sehen auf dieser Anzeige links.
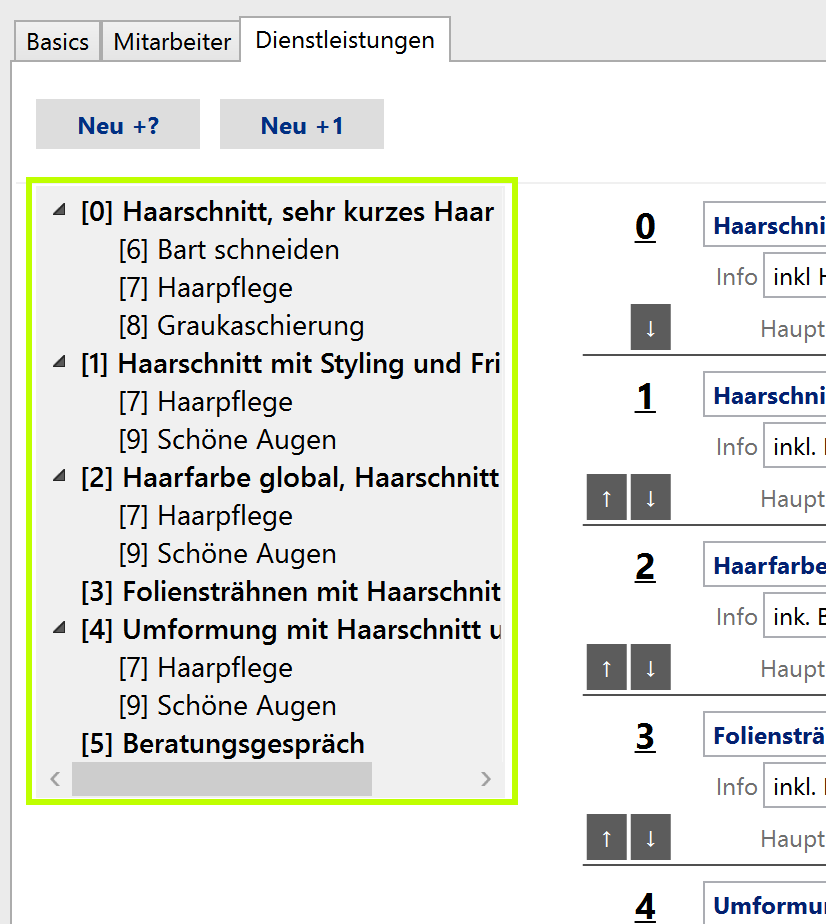
Wenn alles Fertig ist, klicken Sie auf Übertragen
